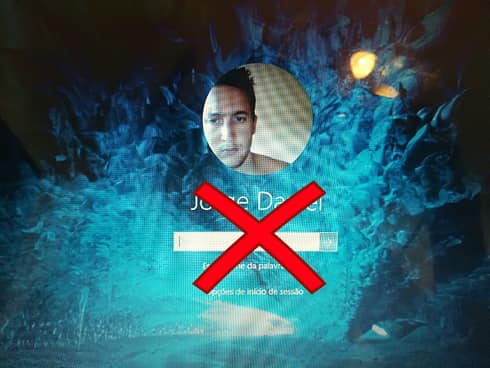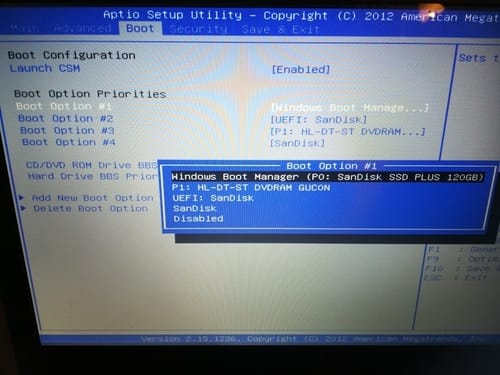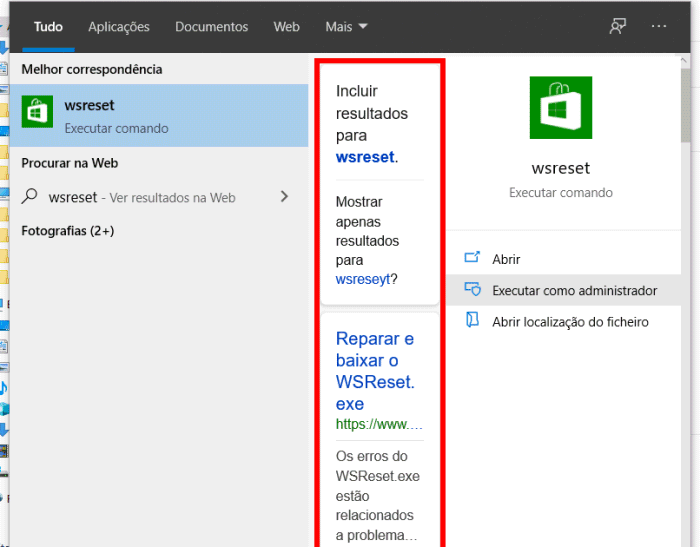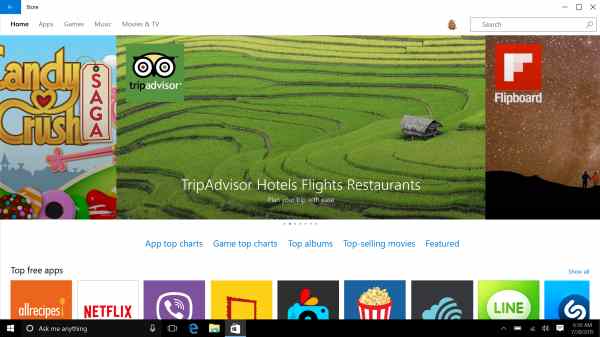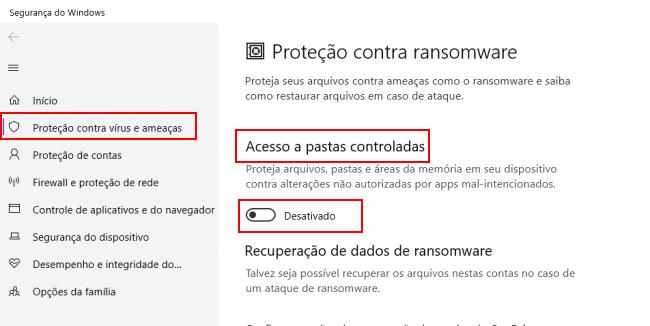Como limpar a cache do Windows 10
Limpar a cache do Windows é importante para recuperar algum espaço perdido, bem como otimizar a performance do PC. Limpar a cache do Windows 10 permite-lhe ainda corrigir alguns erros comuns do Windows Update e respectiva loja de aplicativos, visto que “obriga” o sistema a baixar novamente os arquivos que possam estar corrompidos.
Como certamente irá comprovar, existem diversos tipos de cache no sistema, e embora existam programas que permitam limpar este tipo de arquivos automaticamente, é sempre interessante conhecer as “entranhas” do seu sistema
1- Limpar a cache do Windows Update
Sempre que existe um problema no Windows Update, a primeira solução consiste em excluir os arquivos temporários de cache do Windows Update, obrigando o serviço a baixar os arquivos novamente (se necessário). Não obstante, poderá excluir esses mesmos arquivos para recuperar algum espaço perdido.
Para começar, basta pressionar as teclas de atalho Windows + R e digite o comando: %windir%\softwaredistribution\
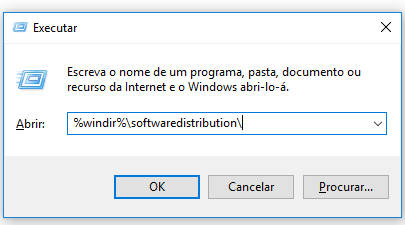
Aceda à pasta “Download” e exclua todos os arquivos contidos na pasta, pressionando as teclas CTRL+A para selecionar todos os arquivos, e a tecla Delete para excluir os mesmos. Pode excluir sem medo, porque tal como foi referido, se for necessário, o Windows baixa novamente.
2. Excluir Arquivos Temporários
O Windows armazena vários arquivos temporários de aplicativos para “Agilizar” alguns processos. No entanto, se pretende recuperar algum espaço, comece por pressionar as teclas de atalho Windows + R e na caixa de execução, escreva %temp% para abrir o diretório de arquivos temporários. Selecione todos os arquivos contidos nesse mesmo diretório e pressione a tecla “Delete” para excluir os arquivos temporários.
Existe ainda uma segunda pasta de arquivos temporários, para aceder à mesma volte a abrir a caixa de execução pressionando as teclas de atalho Windows + R e digite temp (sem os caracteres %). Poderá surgir uma mensagem indicando que você não possui permissão para alterar o conteúdo, bastando pressionar o botão “Continuar”. Exclua todo o conteúdo contido na pasta.
3. Excluir o Prefetch
A pasta “Prefetch” pode ser importante para agilizar o lançamento de programas, no entanto, pode conter programas obsoletos, e como tal, tornar-se ineficiente. Para limpar o mesmo, basta pressionar as teclas de atalho Windows +R e digitar prefetch na janela de execução. Selecione todos os arquivos e pressione a tecla “DELETE”.
4. Excluir arquivos temporários da Loja Windows
Limpar os arquivos temporários da loja de aplicativos do Windows permite-lhe poupar algum espaço, mas também corrigir alguns erros relacionados com a transferência e instalação de apps. Para limpar a cache da loja basta pressionar as teclas de atalho Windows + R e escrever o comando wsreset.exe. Em alternativa, poderá simplesmente pesquisar por wsreset e escolher a opção “Executar como administrador“
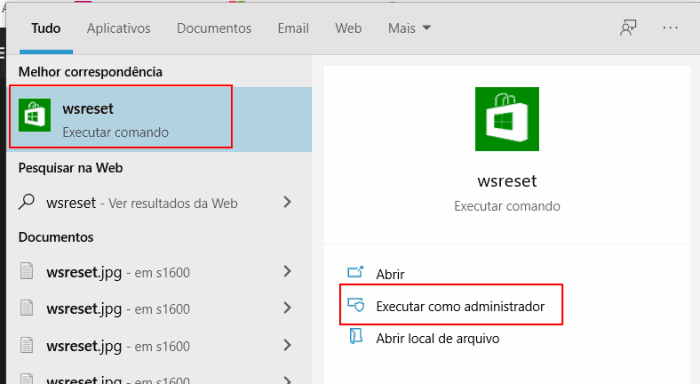
5. Limpar arquivos temporários do navegador
Todos os navegadores armazenam arquivos temporários dos sites que visita. Ao fim de algum tempo, o espaço ocupado será bastante significativo. Para excluir esses arquivos, basta abrir o seu navegador favorito e pressionar as teclas de atalho CTRL + SHIFT + Delete. Escolha os dados que excluirá marcando as respetivas caixas de seleção, poderá manter os dados de login, o que evita ter de reintroduzir senhas de login (Caso não utilize um gerenciador de senhas).
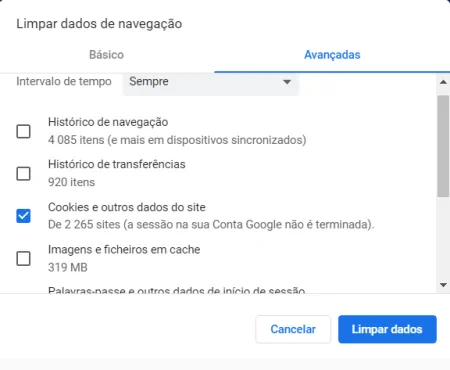
6. Limpar histórico de localização
O Windows 10 armazena um histórico de localização, que pode ser usado pelos aplicativos do Windows. Para excluir este histórico aceda ao menu Iniciar e clique no botão de Configurações (engrenagem).
Na janela que surge clique em “Privacidade” > Localização. Agora basta procurar o campo “Histórico de Localização” e clicar no botão “Limpar”.
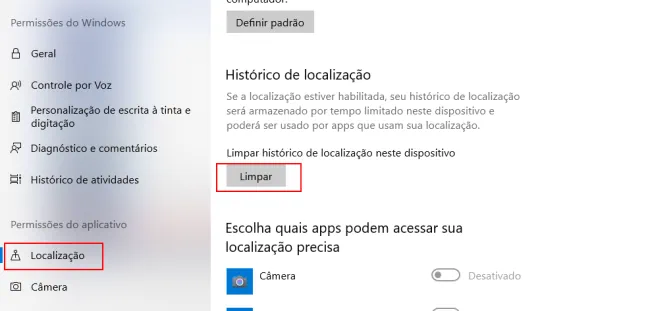
7. Limpar cache de DNS
Limpar a cache de DNS poderá ajudar a resolver problemas de conexão. Para isso, basta digitar “cmd.exe” (sem aspas) na barra de pesquisa do Windows e escolher a opção “Executar como Administrador”. Na linha de comandos do Windows digite ipconfig /flushdns e pressione a tecla Enter. Se tudo correu bem, surgirá uma mensagem indicando que o Cache foi limpo com sucesso.
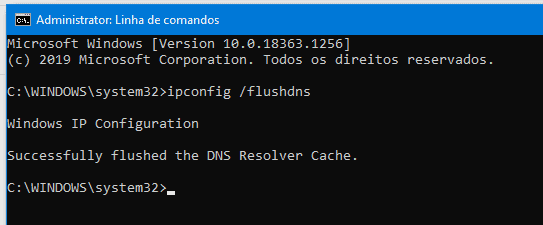
8. Limpeza de arquivos do Windows
O Windows possui uma ferramenta de limpeza de arquivos temporários, que lhe permite excluir vários tipos de cache e arquivos desnecessários, incluindo alguns dos arquivos excluídos nos passos anteriores e outros, como a pasta Windows.old (gerada quando faz um upgrade de versão do Windows).
Para usar esta ferramenta basta pesquisar “Limpeza do disco” (usando a pesquisa do Windows). Selecione quais os arquivos que pretende excluir e clique no botão “OK”. Poderá encontrar ainda mais opções de limpeza clicando no botão “Limpar arquivos do sistema”.
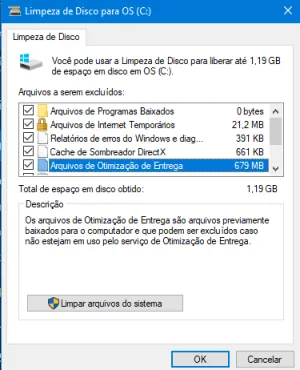
Está pronto, conseguiu libertar bastante espaço no seu sistema?