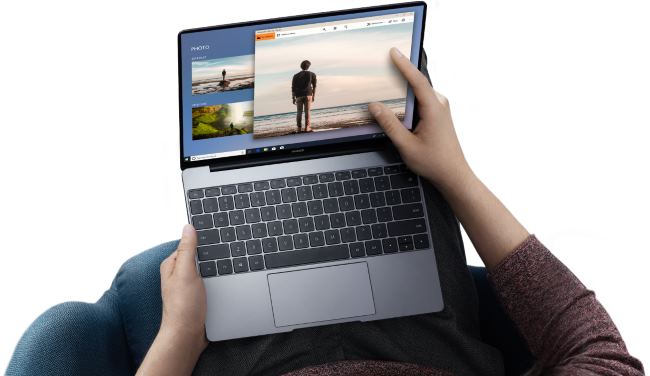Como instalar um SSD no notebook (sem perder os seus dados)
A instalação de um disco SSD é provavelmente um dos melhores upgrades possíveis de aplicar ao seu notebook, sendo possível dar uma “nova vida” a computadores mais antigos, ou computadores de gama baixa. Além da velocidade, os discos SSD são mais eficientes energeticamente, mais silenciosos, visto que não possuem partes mecânicas e mais resistentes a possíveis choques.
Outra vantagem de instalar um disco SSD no notebook é a fiabilidade. Se o computador é antigo, o risco do disco falhar é maior, o que pode levar à perda definitiva dos seus dados. Além disso, poderá continuar a usar o seu disco antigo como “disco externo”, funcionando como um suporte adicional de armazenamento. Para isso, basta usar um cabo SATA para USB (encontrar no AliExpress), preferencialmente com entrada USB 3.0 (azul) que permite velocidades de transferência muito superiores.

Fazer o upgrade é relativamente simples, basicamente será necessário remover o painel traseiro do notebook (ou porta de acesso rápido) e desaparafusar o disco antigo. Depois, deverá remover o suporte do disco (bracket), e transferir a mesma para o novo disco SSD. Por fim, deverá instalar o disco SSD na porta SATA e voltar a colocar o painel traseiro. No entanto, existem vários detalhes que será necessário ter em atenção para que tudo corra bem.
Comprar o disco SSD
Com uma pequena pesquisa nas lojas principais, irá encontrar uma vasta oferta de discos SSD. No entanto, existem alguns aspectos que deve ter em consideração antes de comprar:
Capacidade de armazenamento: As unidades SSD mais baratas possuem uma capacidade de armazenamento muito baixa. Se pensarmos que o Windows ocupa mais de 20 GB, e que ainda será necessário adicionar os programas, e os arquivos pessoais, ficará com o disco cheio rapidamente. Um disco SSD cheio é mais lento e “desgasta-se” mais rapidamente.
SATA 2 vs SATA 3: Existe retrocompatibilidade na ligação SATA, ou seja, se conectar um disco SATA 3 num notebook que apenas suporte SATA 2, o disco irá funcionar corretamente. No entanto, a velocidade máxima que ele irá obter é do padrão SATA 2, ou seja, 300 MB/s ao invés dos 600 MB/ s do SATA 3. Dito isto, não irá adiantar muito comprar um disco SSD muito mais rápido, quando a placa-mãe não acompanha a velocidade.

Precisa de ajuda a escolher um bom disco SSD? Conheça algumas sugestões do Guia Informática.
Para verificar o tipo de ligação suportada pelo seu computador, basta usar um programa como o HWInfo, ou pesquisar as especificações do modelo do seu notebook.
IOPS: Os fabricantes tendem a exibir a velocidade de transferência contínua. No entanto, os IOPS (Input Output per Second) possuem mais preponderância, mostrando a velocidade de resposta do disco a solicitações de leitura e escrita.
Discos NVMe M2 e MSATA: Existem ainda discos SSD NVMe e MSATA, no entanto, nem todos os computadores (especialmente os antigos) possuem uma porta M2, ou uma porta MSATA.
2. Clonar o disco vs Instalação limpa
Em seguida, será necessário definir se pretende clonar o seu disco, ou fazer uma instalação limpa do Windows. A vantagem de clonar o disco, é que fica com o Windows instalado e ativo, bem como os respetivos programas instalados e prontos a usar. Os seus arquivos pessoais também ficam organizados da mesma forma.
No entanto, muitos utilizadores consideram a clonagem uma forma “preguiçosa” de instalar um SSD no notebook, visto que estará a copiar todos os problemas que possua no disco atual. Seja qual for a sua abordagem, a melhoria no desempenho estará garantida.
Clonar o disco
Para iniciar a clonagem do disco, irá necessitar de um cabo SATA para USB, que permita conectar o seu novo disco ao computador, um cabo que pode ser adquirido por menos de 10€ numa loja de informática. Agora, será necessário usar um programa específico para clonar o seu disco. Alguns fabricantes de SSD fornecem programas gratuitos para migrar os seus dados para o novo disco como, por exemplo, o Samsung Data Migration.

Em alternativa, poderá usar programas como o AOMEI Backupper ou Macrium Reflect. Neste exemplo, iremos usar o programa gratuito o AOMEI Backupper. Após instalar o programa, basta aceder à opção “Clone” > Disk Clone que encontra à sua esquerda.
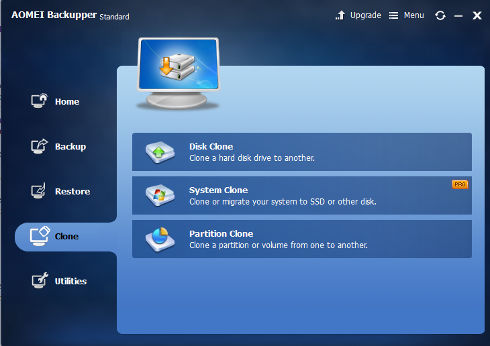
Agora, deverá escolher o disco que pretende clonar, ou seja, o seu disco atual e pressione o botão “Next”. Para terminar, basta selecionar o disco de destino, neste caso, o seu novo disco SSD. O programa irá dar inicio à clonagem do disco, copiando o sistema operativo, e os arquivos pessoais.
Esta operação pode demorar largos minutos, dependendo do conteúdo que será copiado. Quando terminar a clonagem, o seu disco está pronto para ser instalado no computador.
Instalação limpa do Windows
Caso pretenda fazer uma instalação limpa do Windows, irá necessitar de um suporte de instalação do Windows e da sua licença. Para criar um suporte de instalação do Windows 10, basta aceder à seguinte página da Microsoft e clicar no botão “Fazer o download da ferramenta agora”.
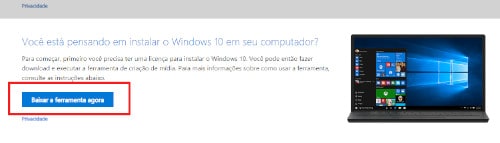
Será possível criar um pendrive de instalação, ou baixar uma imagem ISO para posteriormente gravar em DVD. Após criar um suporte de instalação, será necessário obter a sua chave de ativação do Windows. Uma forma simples de encontrar essa chave é com o programa gratuito Nirsoft ProduKey. Além do serial do Windows, também será possível recuperar a chave do Microsoft Office e outros programas.
Pronto para instalar o disco….
Após clonar o seu disco, ou criar um suporte de instalação, está pronto para instalar o disco SSD no notebook. Deverá desligar o seu computador e remover a bateria (e o cabo de alimentação como é óbvio). Em seguida, remova a tampa de acesso ao disco ou o painel traseiro completo (Dependendo do modelo do notebook).
Remova os parafusos que prendem o disco seguindo a numeração (caso exista). Esses parafusos são importantes para garantir que o seu disco não fica solto, correndo o risco de desligar abruptamente e corromper os dados. Transfira o suporte (bracket) que envolve o seu disco “antigo” para o novo SSD.

Instale o novo disco no seu notebook e volte a aparafusar o mesmo ao chassi do computador. Se fez a clonagem do disco, o seu computador irá arrancar “normalmente”, com uma clara melhoria da velocidade. O primeiro arranque poderá ser ainda assim, um pouco mais lento, visto que o Windows terá de reconhecer o novo disco, e proceder a algumas alterações que permitam otimizar o desempenho do SSD (nomeadamente a ativação do TRIM).
Se optou por uma instalação limpa, ao ligar o computador irá obter uma mensagem de erro indicando “Operative System not found”. Será necessário reiniciar o computador e na primeira tela pressionar a tecla de atalho para aceder ao setup da BIOS (normalmente F2, F8 ou Delete). Caso tenha dúvidas, poderá encontrar uma lista com as teclas por fabricante.
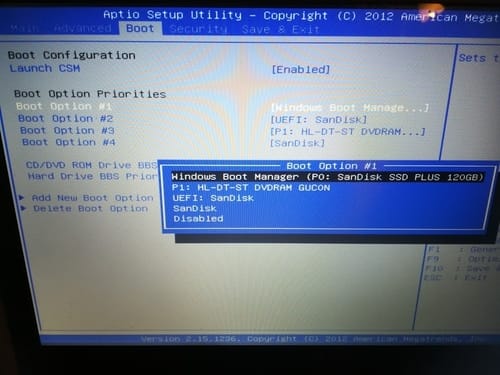
Será necessário alterar a ordem de Boot, colocando o suporte de instalação que criou em primeiro lugar, neste caso, o pendrive ou o DVD. Salve as alterações, na próxima vez que iniciar o computador, será carregado o ambiente de instalação do Windows 10.
Clique no botão “Instalar” e quando for solicitada a chave de instalação, insira a que recuperou no passo anterior. Agora basta seguir as instruções que surgem na tela para concluir a instalação do Windows no seu computador.
Conclusão
Está pronto, acabou de instalar um SSD no notebook. Já poderá desfrutar da velocidade do seu novo disco, tanto no arranque como na execução de tarefas. Caso se tenha esquecido de arquivos no disco antigo, poderá sempre usar o cabo SATA para USB para conectar o disco numa porta USB. Caso tenha dúvidas, poderá enviar o seu comentário para o Guia Informática, teremos todo o gosto em ajudar.