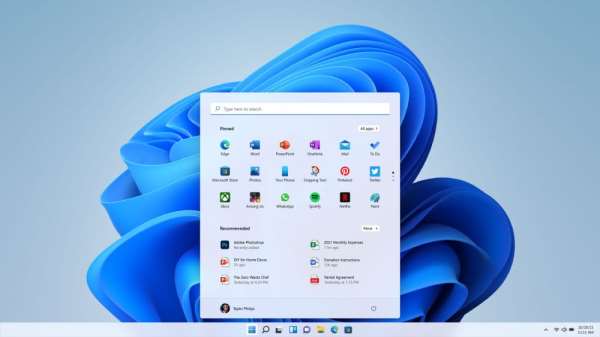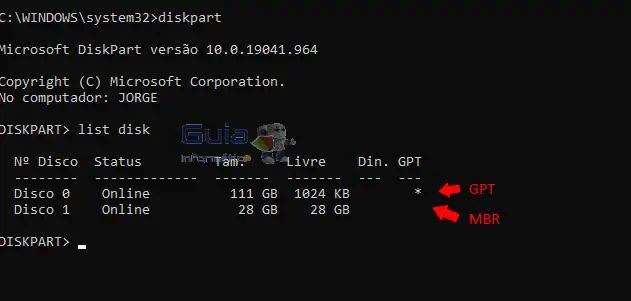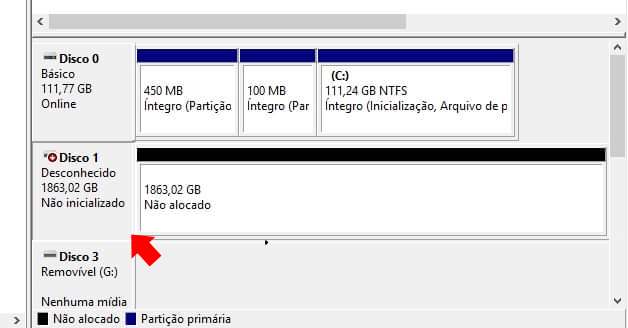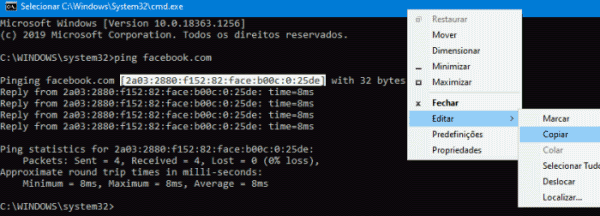Como instalar o Windows 11 sem TPM ou Secure Boot (PC incompatível)
Após a desilusão inicial, em que muitos utilizadores viram a atualização para o Windows 11 bloqueada por falta das funcionalidades TPM e Secure Boot, eis que surge uma nova esperança que lhe permite atualizar (ou instalar de raiz) o Windows 11 no seu computador mais antigo.
O procedimento é bastante simples, bastando uma .iso oficial do Windows 11 e o programa Rufus para criar um suporte de instalação capaz de contornar as limitações. Pronto para instalar o Windows 11 no seu computador?
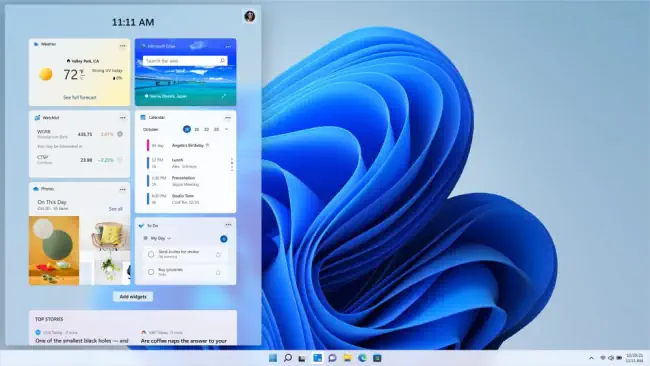
1 – Criar o suporte de instalação
Em primeiro lugar, comece por aceder à página de download do Windows 11 e escolha a opção “Transferir a Imagem de Disco do Windows 11 (ISO)”. Escolha o idioma do Windows e a versão (32 ou 64 bits).
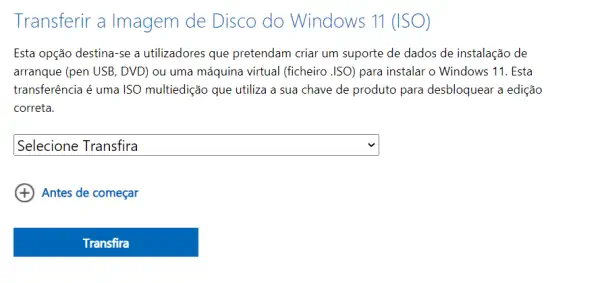
2 – Baixar o Rufus
Enquanto aguarda pelo download do Windows, aceda à página do programa Rufus e faça o download da última versão. Poderá baixar a versão “Portable” (que não necessita de instalação).
3 – Criar suporte de instalação do Windows 11
Para criar um suporte de instalação, deverá inserir um pendrive ou um DVD virgem (conforme o que o seu computador suporte). Na janela do Rufus, escolha o dispositivo que irá usar para criar o suporte de instalação (no nosso caso, um pendrive). Clique no botão “Selecionar” e indique a localização do arquivo .iso do Windows 11.
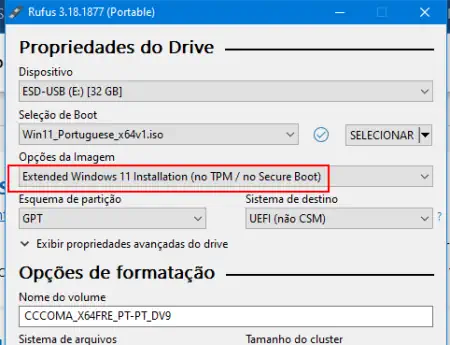
Na caixa de seleção “Opções de imagem” é possível escolher a opção “Extended Windows 11 installation (no TPM / no Secure Boot). Em seguida deverá selecionar o esquema de partição adequado ao computador onde irá instalar Windows 11. Em computadores mais recentes o formato usado é o GPT, no entanto, estando a falar de um computador mais antigo, poderá encontrar o formato MBR.
Como sei que tipo de partição devo usar?
Comece por pressionar as teclas de atalho Windows + X para abrir o Menu Iniciar Secundário, ou pressione com o botão direito do mouse no “Menu Iniciar” do seu Windows. Escolha a opção “Gerenciamento de disco”. Clique com o botão direito do mouse no disco principal (onde o Windows está instalado) e escolha as “Propriedades”.
Na janela que surge, escolha a opção “Volumes” e verifique o campo “Estilo de partição”. Aqui encontrará o tipo de partição que deverá usar no Rufus.
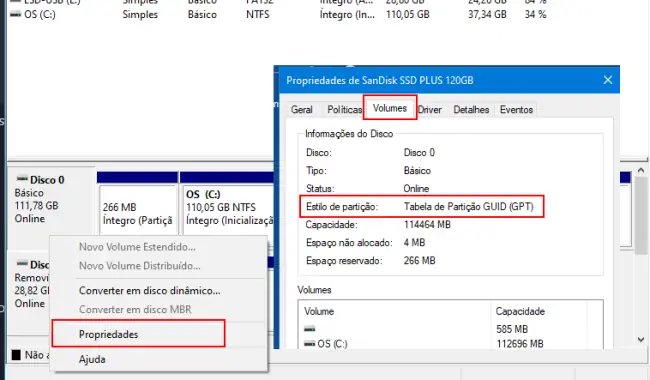
Por fim, também é importante definir o sistema de destino, neste caso, BIOS ou UEFI. Caso tenha dúvidas, pressione as teclas de atalho Windows + R para abrir a caixa de execução do Windows e digite msconfig32.
Na janela que surge, clique em “Resumo do sistema” e verifique o “Modo da BIOS”. Se possuir a indicação “Herdado”, deverá escolher a opção BIOS no Rufus. Caso encontre a indicação “UEFI”, é só escolher igual no Rufus. Estamos prontos, é só clicar no botão “Iniciar” e aguardar que o Rufus crie o seu suporte de instalação.
Como instalar o Windows 11?
Agora que terminou de criar o suporte de instalação do Windows 11, já poderá iniciar a atualização ou instalação de raiz do novo sistema operativo. Para começar, basta alterar a ordem de arranque do computador, colocando o seu suporte de instalação (pendrive ou DVD em primeiro lugar). Para mais detalhes consulte o nosso tutorial: Como aceder à BIOS /UEFI para alterar ordem de boot.