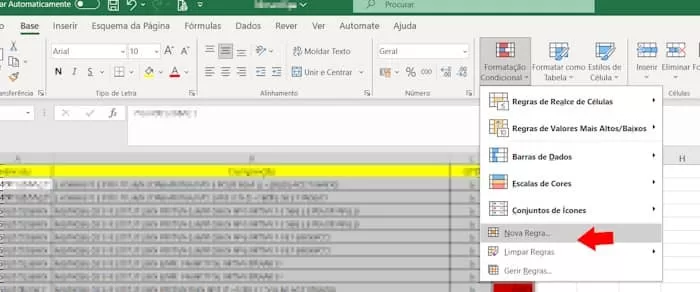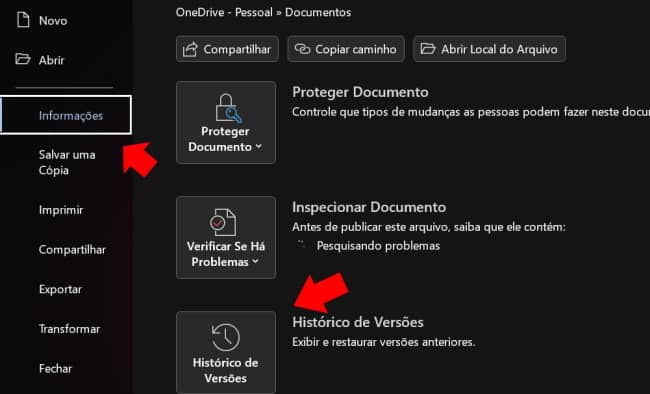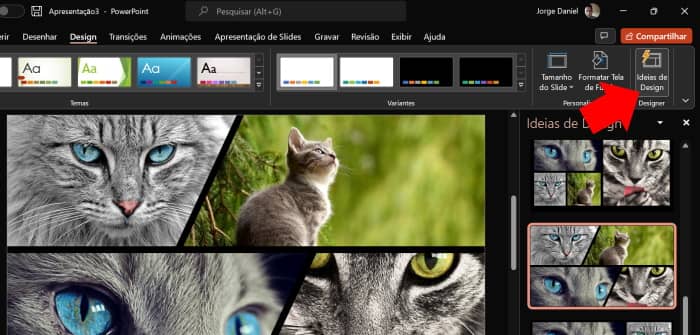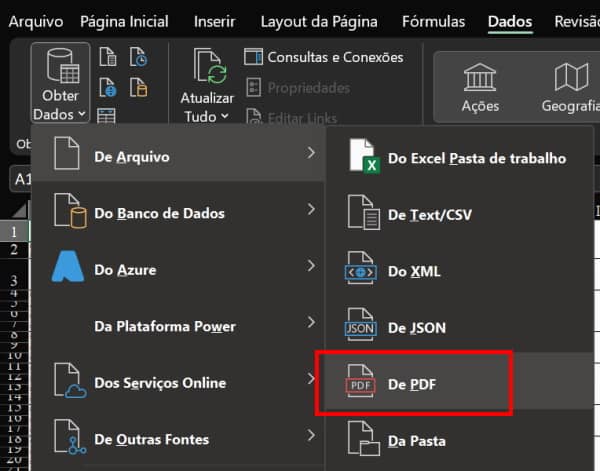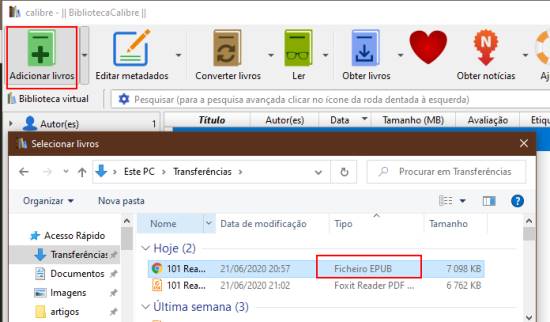Como inserir imagem em PDF (gratuitamente)
Precisa de inserir uma imagem num documento PDF de forma simples e intuitiva? O Acrobat Reader (versão gratuita) é a solução ideal, permitindo posicionar e redimensionar a imagem no documento com total liberdade. No final, poderá salvar o documento novamente em PDF ou imprimir já com a imagem inserida.
Relembramos que também é possível converter o documento PDF para Word, e dessa forma editar o seu conteúdo, embora isso possa alterar a formatação do conteúdo. No entanto, é uma opção bastante válida caso necessite de alterar a posição do texto em relação à imagem que vai inserir.
Como inserir imagem no Adobe Reader (2 métodos)
Seja já possui o Acrobat Reader instalado, certamente já reparou que a opção inserir imagem está marcada como Premium. No entanto, você pode inserir imagens de duas formas gratuitas. A primeira é a mais intuitiva, comece por abrir a imagem usando o aplicativo “Fotografias” do Windows, e com o botão direito do mouse escolha a opção “copiar”.
Em seguida, aceda ao arquivo PDF onde irá inserir a imagem e reduza o zoom até surgir a página totalmente. Pressione as teclas de atalho CTRL + V para colar a imagem no documento. Por fim, basta reposicionar a imagem conforme desejar.
Poderá salvar o seu PDF com a imagem bastando pressionar o botão “Guardar”. Também será possível imprimir o seu documento já com a imagem incorporada, bastando para isso pressionar as teclas de atalho CTRL +P.
Ainda no Adobe reader existe uma segunda solução que consiste em usar a funcionalidade carimbo. Para isso, basta usar a ferramenta recorte do Windows (tecla Windows + Shift + S) para copiar uma imagem para a área de transferência do Windows e no programa aceder ao menu “ferramentas” carimbo “colar da área de trabalho”.
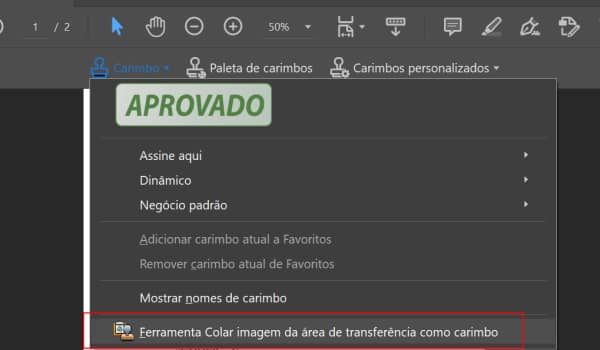
Solução 2: Editar PDF no Word
Se precisa posicionar a imagem de uma forma mais elaborada, a melhor solução passa por converter o documento PDF para Word, ficando dessa forma editável e em seguida adicionar a imagem. Adicionar uma imagem no Word é bastante simples, bastando para isso aceder ao menu inserir – imagem. Com o botão direito do mouse escolha a opção “enviar para” para posicionar da melhor forma a imagem.
No final, o Word permite-lhe converter novamente o arquivo para PDF, bastando para isso aceder ao Menu arquivo salvar como é escolher o formato PDF.