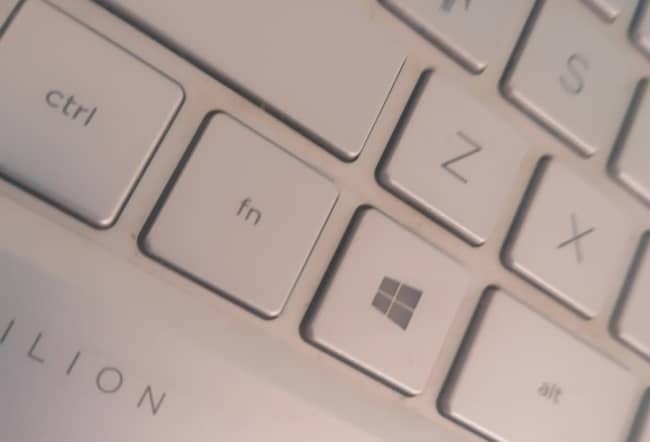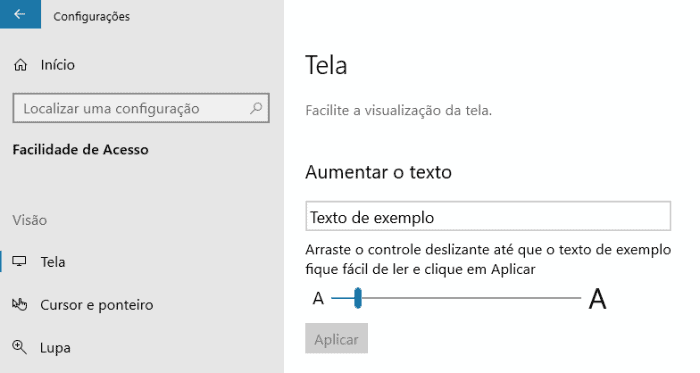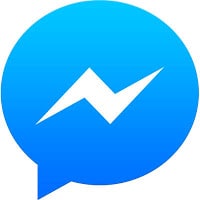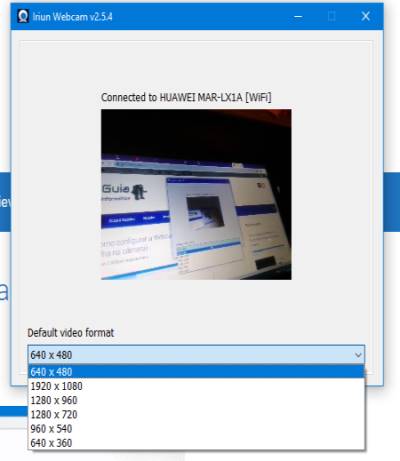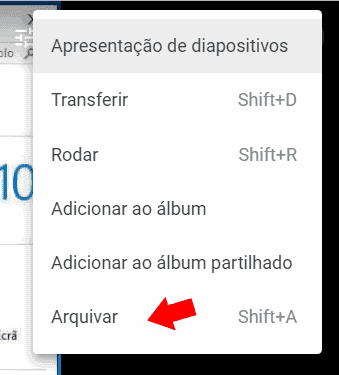Como Habilitar ou Desabilitar a tecla Windows no PC
A tecla Windows dá acesso a diversos atalhos importantes no sistema, permitindo navegar rapidamente entre pastas e janelas. Alguns desses atalhos são capazes de o acompanhar durante o dia, como por exemplo, o Windows + E para abrir o Explorer do Windows, ou Windows + D para retornar ao Ambiente de trabalho. Não podemos esquecer claro, um dos atalhos mais usados aqui no Guia Informática, o Windows + R para abrir a janela de execução.
Como tal, se a tecla Windows não estiver funcionando corretamente, estará seguramente a perder um enorme potencial produtivo. Existem ainda situações, em que o utilizador deseja desabilitar a tecla Windows para evitar toques acidentais, especialmente quando está a jogar, ou simplesmente porque a tecla não está funcionando corretamente.
Como tal, podem existir situações em que lhe é compensatório ter a tecla habilitada e em outros, desabilitada. Mas como fazemos isso? Aqui ficam 4 métodos simples.
Método 1: Usando uma combinação de teclas
O método mais simples consiste em pressionar uma combinação de teclas para ativar / desativar a tecla Windows. Essa combinação de teclas varia consoante o fabricante do computador. No entanto, estas são as combinações mais comuns:
- Fn + F6
- Fn + Tecla do Windows
- Fn + F12
- Fn + F10
Método 2: Tecla Win Lock
Se está a usar um teclado Gaming, experimente pressionar a tecla Win Lock. Tal como o próprio nome sugere, esta tecla específica foi criada para desabilitar a tecla Windows. Sim isso mesmo, uma tecla desenhada para desabilitar outra tecla 😉
Método 3: Alteração no registro
Existe ainda um método mais “avançado” que lhe permite habilitar ou desabilitar a tecla Windows, bastando para isso recorrer ao registro do sistema. Antes de avançar é recomendado fazer um backup do registro para facilitar o restauro caso seja necessário. Caso não se sinta confortável em alterar o registro, avance para o método 4.
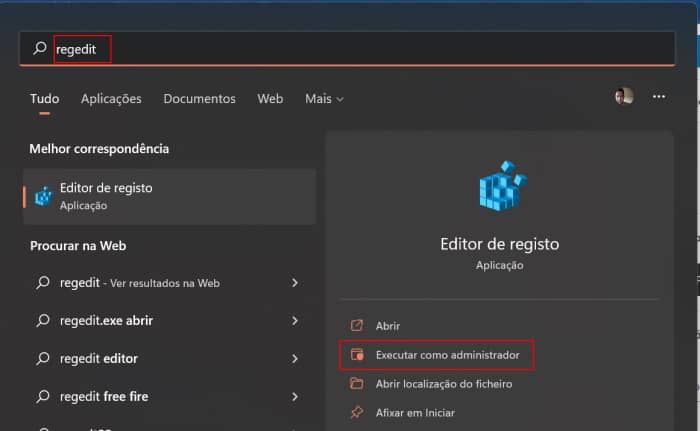
Quando estiver pronto, digite regedit na pesquisa do Windows e execute o “editor de registro” com privilégios de administrador. Agora, navegue até ao seguinte diretório:
HKEY_LOCAL_MACHINE\SYSTEM\CurrentControlSet\Control\Keyboard Layout
Agora, clique com o botão direito do mouse na zona direita da janela e escolha “Novo” > Valor Binário. Atribua o nome “Scancode Map” (sem aspas) e pressione a tecla Enter. Para terminar, clique duas vezes no valor binário e atribua o seguinte valor:
00000000000000000300000000005BE000005CE000000000
Para que a alteração seja aplicada, será necessário reiniciar o seu computador. Após iniciar novamente sessão a tecla Windows estará desabilitada. Para reverter a alteração, basta aceder novamente ao editor de registro e excluir a chave entretanto criada.
Método 4: Key Tweak
O Key Tweak é um aplicativo gratuito que lhe permite desabilitar teclas específicas. Comece por baixar e instalar o Key Tweak no seu computador. Escolha a tecla que pretende desabilitar e no campo “Keyboard Controls” clique no botão “Disable Key” > Apply.
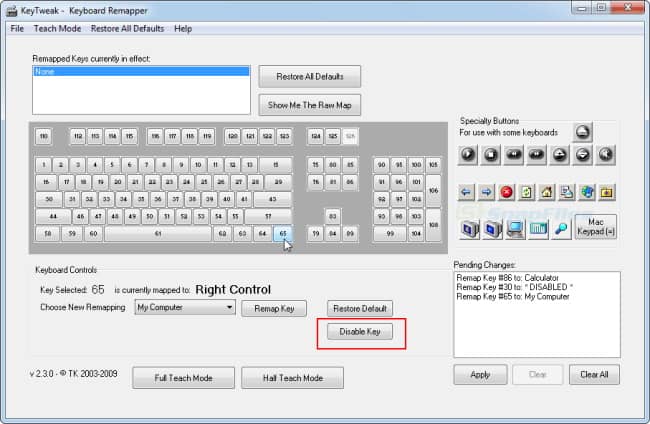
Caso pretenda reativar todas as teclas que entretanto desabilitou, basta clicar no botão “Restore Defaults”. Está pronto, precisa de ajuda? Envie o seu comentário para o Guia Informática 😉
Relacionado: Como testar se uma tecla está sendo pressionado (está presa)