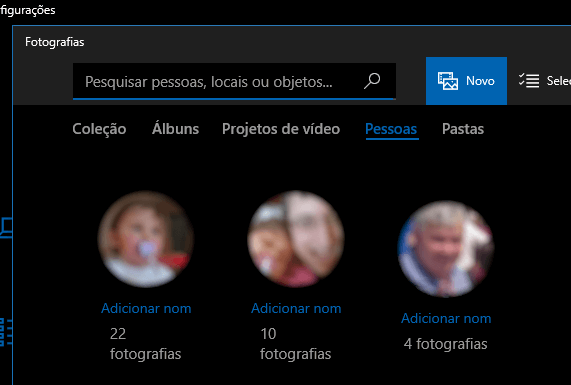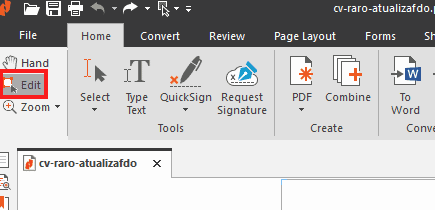Como Gravar Tela do PC com áudio (sem marca d’água)
Atualmente existem diversos programas que permitem gravar a tela do PC em vídeo, sendo possível incluir a imagem da Webcam como complemento. Em março de 2023, a Microsoft fez uma atualização à ferramenta de recorte do Windows, passando a mesma a contar com uma funcionalidade de captura de vídeo, ou seja, já pode gravar a tela do PC sem usar programas “extra”.
No entanto, se pretende um software mais “robusto”, com opções de edição que permitam cortar as partes indesejadas, corrigir o áudio, então este tutorial é para si. Já agora, conhece outro programa que mereça estar na nossa lista? Envie o seu comentário no final da página 😉
Solução 1: OBS Studio
Uma das melhores soluções para gravar a tela do PC é o OBS Studio, um projecto “open-source”, que também lhe permite editar os seus vídeos. O programa permite fazer gravações ilimitadas, e sem marca d’água.
O OBS Studio conta com o apoio de patrocinadores importantes (Twitch, Facebook, Nvidia, etc), que seguramente conferem mais credibilidade ao projecto. Apesar de ser desenhado a pensar nos jogadores, cumpre a sua tarefa de gravar a tela com distinção.
Como funciona?
Comece por baixar o programa para o seu computador (versão Windows), e proceda à respectiva instalação. Na primeira execução, o programa irá testar o hardware do seu PC, para aplicar a melhor configuração. Confirme clicando em “Continuar”.
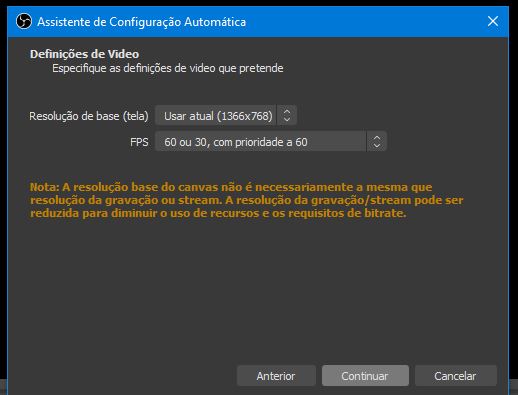
Na janela do programa, clique no botão “+” que encontra em “Fontes”. Escolha a opção “Captura de Tela” para gravar a tela do PC, se necessitar de gravar o áudio, escolha as seguintes opções:
- Captura de entrada de áudio para gravar o microfone;
- Captura de saída de áudio para gravar o som reproduzido pelo PC.
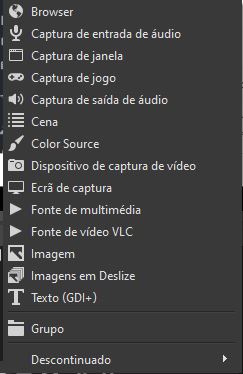
Repare que o programa irá exibir uma pré-visualização do que será gravado. Para dar início à gravação, clique no botão “Começar a gravação”. Para terminar, basta abrir a janela do OBS Studio e clicar em “Parar gravação”.
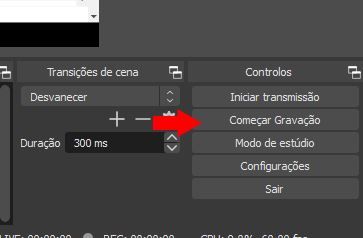
Solução 2: Windows XBox Game Bar
O Windows 10 possui uma ferramenta nativa que lhe permite gravar a tela do PC, denominada de XBox Game Bar. Esta ferramenta foi desenhada para gamers, permitindo gravar as suas respectivas partidas. Para iniciar basta pressionar as teclas de atalho Windows + G.
Após iniciar a gravação surgirá apenas um pequeno Widget flutuante com o botão “Parar”, que não surgirá no vídeo final. Por padrão, o aplicativo possui um limite máximo de gravação de 2 horas.
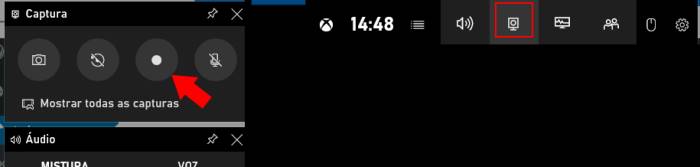
O “ponto negativo” desta ferramenta é que apenas permite gravar a janela ativa, ou seja, a janela de um jogo, ou até mesmo do navegador Google Chrome. Se pretender navegar para o Ambiente de Trabalho, ou entre programas o programa não irá acompanhar.
Não consegue aceder à XBox Game Bar?
Em primeiro lugar, verifique se esta ferramenta se encontra ativa acedendo ao menu Iniciar > Configurações > Jogos > Barra de jogo > Ligado. Para iniciar uma gravação basta pressionar as teclas de atalho Win+G.
Personalizar a qualidade da gravação
Se necessário, poderá personalizar as suas gravações, alterando os FPS, o diretório onde os vídeos são guardados, ocultar o cursor nas gravações, definir a qualidade do áudio e imagem, etc. Para isso, basta aceder ao menu Iniciar > Configurações > Jogos > Capturas. Aqui encontrará todas as definições referidas, e muito mais.
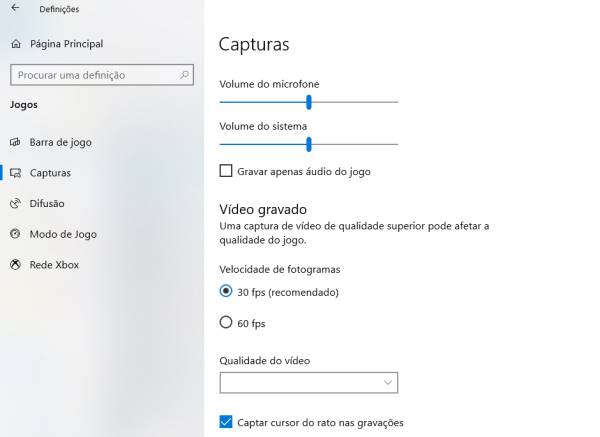
Solução 3: VLC Media Player
O programa VLC Media Player é um verdadeiro canivete suíço, permitindo reproduzir praticamente todos os formatos de mídia, mesmo quando os vídeos se encontram incompletos.
Uma funcionalidade que consegue passar despercebida, é a captura de tela em vídeo. Verdade seja dita, os resultados também não são ótimos, são apenas “satisfatórios”, mas quando existe falta de melhor, seguramente que pode ser uma solução.
Para começar, basta executar o VLC e aceda ao menu “Ficheiro” > “Converter / Guardar”. Clique no separador “Dispositivo de captura” e escolha o modo de captura como “Ambiente de Trabalho”.
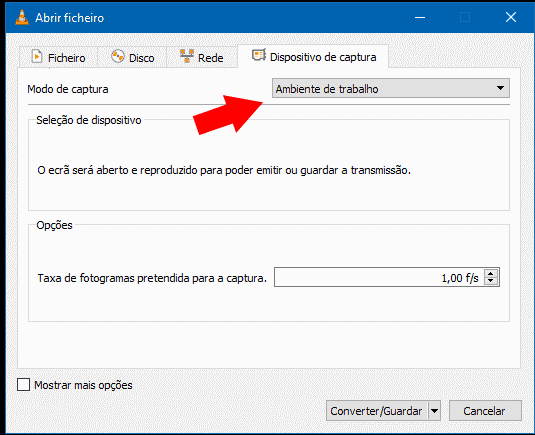
Para mais detalhes, consulte o nosso tutorial, como gravar a tela do PC com o VLC (com vídeo). Se conhece outro programa que mereça estar nesta lista, não se esqueça de enviar o seu comentário para o Guia Informática.
Se precisar de editar ou corrigir as suas gravações, visite a nossa lista com os melhores editores de vídeo gratuitos. Obrigado e até à próxima leitura 😉


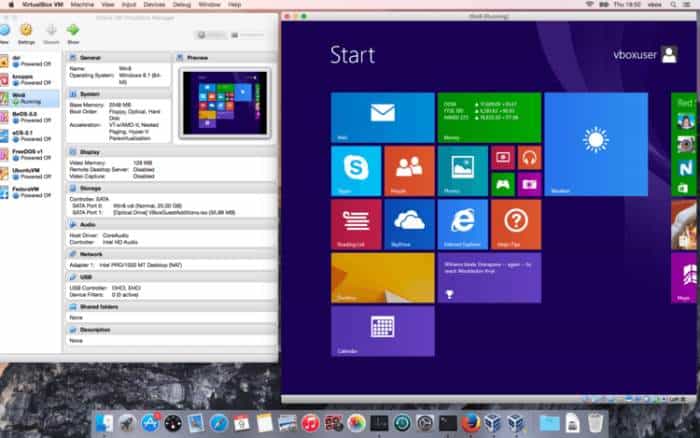
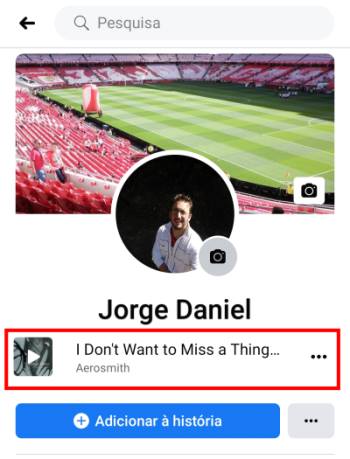
![Como testar se a Webcam está a funcionar? [Dica simples]](https://www.guia-informatica.com/wp-content/uploads/2020/04/webcam.jpg)