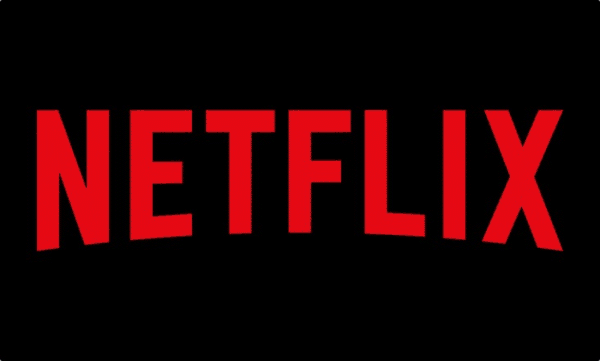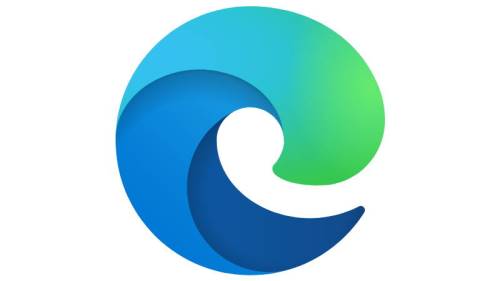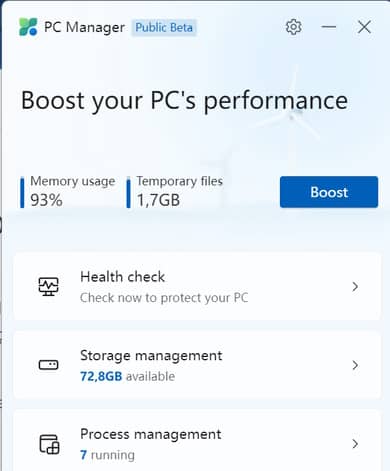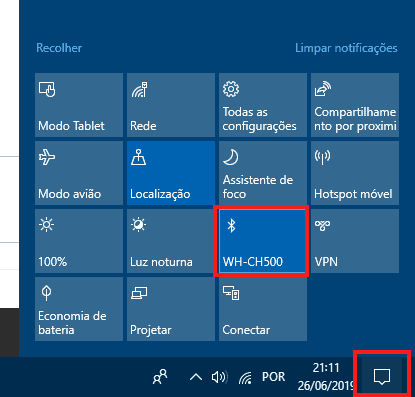Como gravar o áudio do PC (usando o Audacity)
Precisa capturar o áudio do que é reproduzido no seu computador? Com o Audacity, poderá gravar o som interno do seu computador e exportar para um arquivo mp3. Mesmo sem possuir a opção “Stereo Mix” no Windows, poderá gravar facilmente o som reproduzido no seu computador, usando a funcionalidade “WASAPI”.
Como é óbvio, existem várias alternativas gratuitas, desde logo, o programa VLC Media Player, que além de conseguir reproduzir um vasto leque de arquivos de áudio, e converter esses mesmos arquivos, permite gravar a tela do PC (vídeo + áudio).
Como gravar o som do PC no Audacity
Comece por abrir o Audacity no seu computador e aceda ao menu “Editar” > Preferências (atalho CTRL + P). No separador “Dispositivos” vamos escolher o dispositivo “Windows WASAPI” e em “Gravação”, alterar para os “Altifalantes” ou “Loopback”. A denominação irá variar consoante o computador, poderá testar individualmente cada opção ou enviar o comentário para o Guia Informática 😉
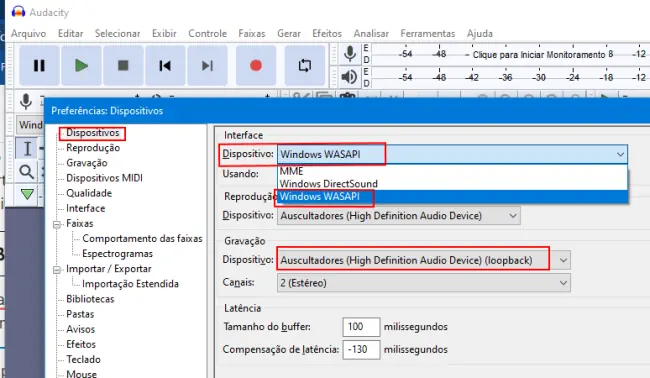
Na prática, estará a alterar o dispositivo de captura de som do Microfone para as “colunas”, permitindo dessa forma gravar o som reproduzido no computador. Agora, basta clicar no botão de gravação (atalho R) e deixar o Audacity a ser executado (mesmo em plano de fundo).
Dica: Saiba como remover o ruído de fundo nas gravações de voz com o Audacity
No final, poderá exportar a sua gravação acedendo ao menu “Arquivo” > “Exportar como MP3”. Surgirá uma janela solicitando informações adicionais do arquivo (nome, álbum, etc), no entanto, esses detalhes são opcionais. Está pronto.
Alternativa mais “low-tech”…
Caso o Audacity não consiga corresponder às suas expectativas, e não deseje usar programas alternativos poderá recorrer a um “velho truque” para gravar o áudio do PC, que consiste em usar um cabo de áudio 3.5mm. Na prática, deverá conectar uma das pontas na saída de áudio e a outra na entrada do microfone. Agora, basta fazer a gravação usando a entrada do microfone (ou line-in) como fonte principal de captura.
Importante: Como é óbvio, será necessário ter em atenção às leis de direitos de autor que o podem impedir de distribuir o áudio que capturou no seu computador. Como tal, faça um uso responsável desta funcionalidade 😉