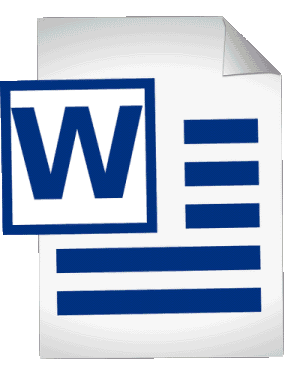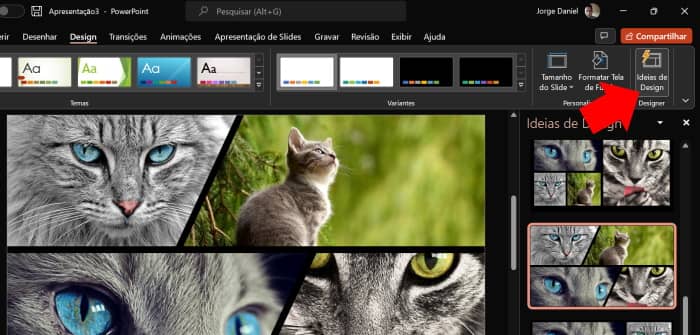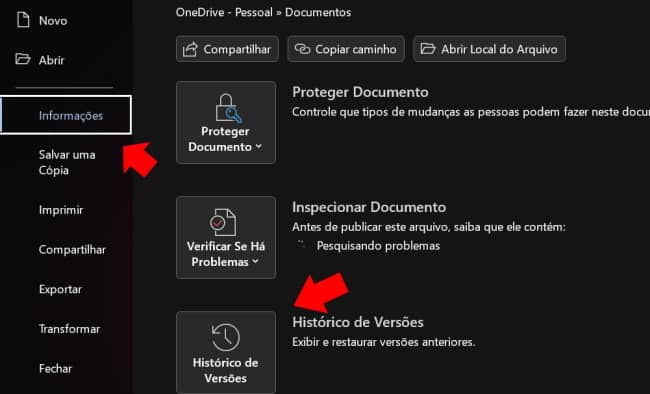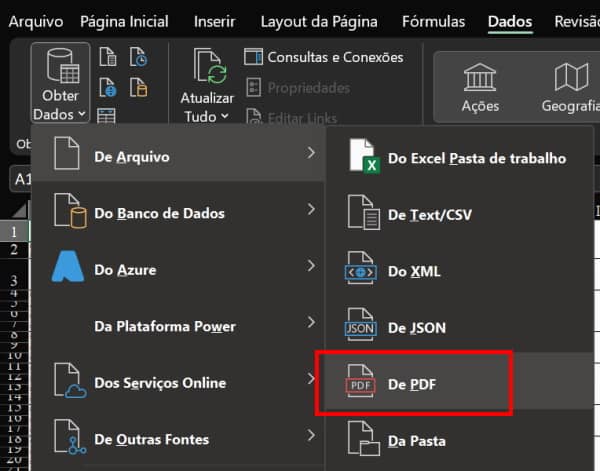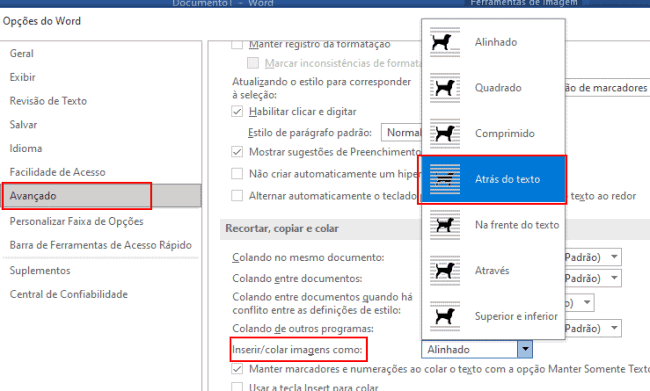Como excluir todas as imagens num documento Word (1 clique)
As imagens são um elemento fundamental de qualquer documento, permitindo reforçar uma ideia e até facilitar a leitura. No entanto, se deseja imprimir apenas o texto do documento, evitando desperdiçar os seus tinteiros, o Word possui uma solução simples para si, permitindo remover todas as imagens em apenas um clique, ou em alternativa, navegar pelas imagens do documento para excluir apenas as desejadas.
Como excluir todas as imagens no Word?
Em primeiro lugar, comece por abrir o documento que pretende editar no Word. Em seguida, pressione as teclas de atalho CTRL+U para abrir a opção “Substituir”. Também poderá encontrar essa mesma opção acedendo ao separador “Base”.
No campo “Localizar” digite ^g (um acento circunflexo + g) e mantenha o campo “Substituir por” vazio. Para remover todas as imagens clique no botão “Substituir Tudo”. Caso pretenda uma abordagem menos “agressiva”, poderá clicar em “Localizar Seguinte” para localizar a próxima imagem e clicar no botão “Substituir”, se desejar remover a mesma do documento.
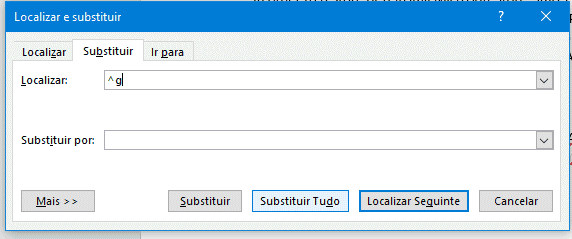
Remover outros elementos no Documento
O Word permite-lhe ainda remover outros elementos de forma muito simples. Para isso, volte a aceder à caixa de “Substituição” pressionando as teclas de atalho CTRL+U. Na janela que surge, clique no botão “Mais>>” para expandir as opções e clique no botão “Especial”.
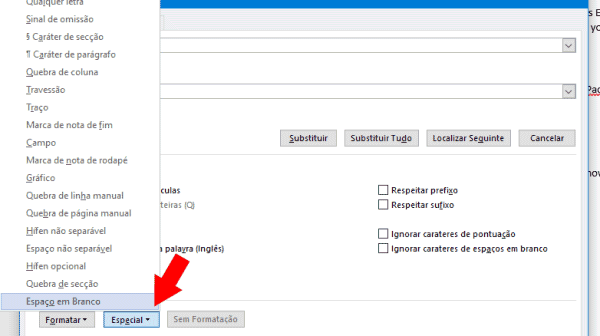
Escolha um elemento para remover do documento da lista fornecida. Ao selecionar, o Word irá adicionar o código identificativo do elemento na caixa “Localizar”, começando (novamente) por um acento circunflexo.
Dica: como editar um documento PDF (texto e imagens)
Agora, o procedimento é o mesmo, para remover todos esses elementos clique em “Substituir tudo”. Em alternativa, escolha “Localizar Seguinte” para navegar até à próxima ocorrência. Caso tenha dúvidas, envie o seu comentário para o Guia Informática, teremos todo o gosto em ajudar 😉