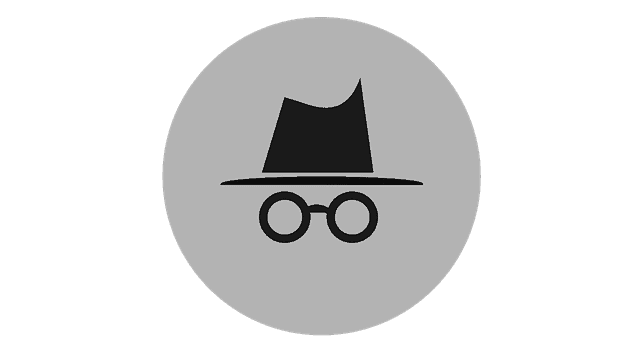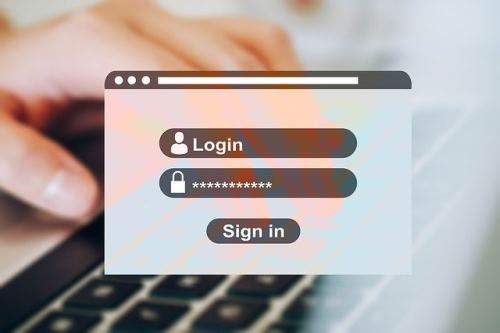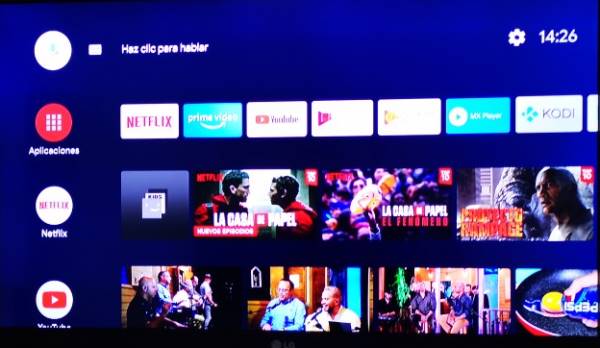Como detectar e bloquear Intrusos na rede Wi-Fi
Você sabe quem é que está conectado à sua rede Wi-Fi? E caso existam intrusos, sabe como bloquear o acesso? Atualmente muitos dispositivos estão conectados à rede Wi-Fi, seja portáteis, tablets, smartphones, impressoras, Smart TVs, etc. Como tal, é importante gerir os acessos para “poupar” os recursos.
Quantos mais dispositivos estiverem conectados à sua rede Wi-Fi, mais lenta se torna a sua ligação. Além disso, os acessos não autorizados à sua rede podem ser um risco de segurança, visto que podem comunicar com outros dispositivos da rede.
Existem duas formas de saber quais os dispositivos que estão conectados à sua rede: através das configurações do router (recomendado), ou usando um programa específico (mais simples).

Usando o programa BitDefender Home Scanner
Existem vários programas no mercado que permitem controlar os dispositivos conectados à rede Wi-Fi. Uma das melhores soluções é o BitDefender Home Scanner. Uma das vantagens do programa, é que permite verificar se os dispositivos conectados estão vulneráveis a ataques de hackers.
Na prática, basta baixar e instalar o programa no seu computador. Em seguida, confirme se a rede que está a usar é efetivamente a sua clicando no botão “Yes, This is my home network”. Caso contrário, clique no link “No, connect to a different network”.
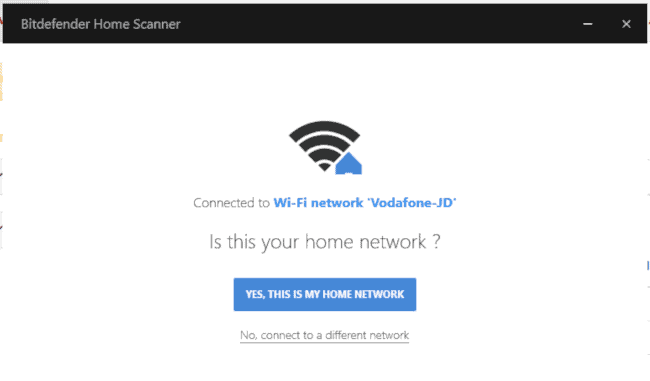
Inicie o scan da sua rede. O programa irá exibir uma lista com os dispositivos conectados. Caso os seus dispositivos se encontrem seguros, o programa irá exibir um banner verde com a mensagem “No Risk Found”.
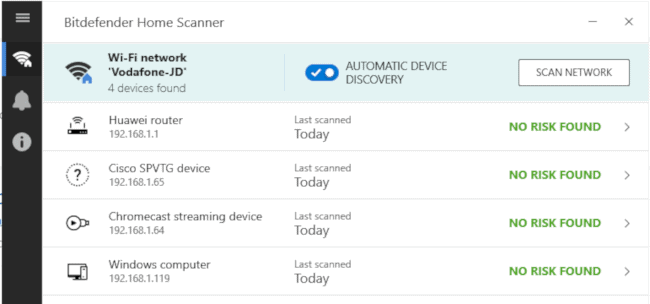
No Android…
No seu smartphone Android, poderá verificar os dispositivos conectados através do aplicativo gratuito Fing. Para isso, comece baixar o aplicativo através do Google Play Store. Execute o aplicativo, e conecte-se à sua rede Wi-Fi.
O aplicativo fornece detalhes importantes, como endereço MAC de todos os dispositivos, que pode ser usado para bloquear o acesso à Internet dos intrusos.
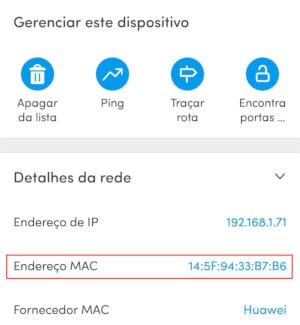
Encontrar a lista de dispositivos conectados no Router.
Comece por aceder ao painel administrativo do router. Para isso, basta aceder à linha de comandos pressionando as teclas de atalho Windows + R. Agora, digite cmd.exe para abrir a linha de comandos do Windows.
No prompt de comando digite ipconfig, para encontrar o “default gateway” (gateway padrão). Este procedimento também funciona no PowerShell.
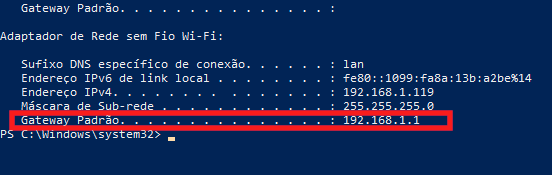
Agora, digite esse IP na barra de endereços do seu navegador, precedido de “http://”, por exemplo, http://192.168.1.1. Surgirá o painel administrativo do seu router. Se não conseguir, verifique as instruções do seu router, onde também poderá encontrar as credenciais de acesso padrão.
Algumas operadoras, podem usar nomes de usuário e senhas personalizadas. No nosso exemplo, a operadora Vodafone usa “vodafone” como nome de usuário e senhas padrão.
Após conectar entrar no painel administrativo do router, procure a lista de dispositivos conectados, em opções como “dispositivos conectados”, “Clientes DHCP”, “Infor. de dispositivo de utilizador”, etc.
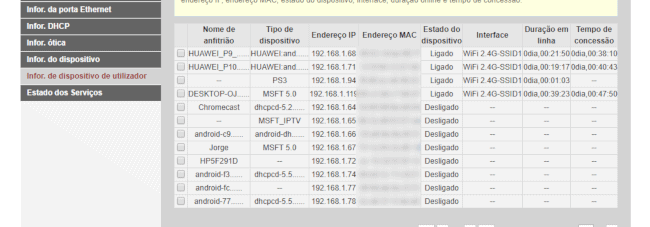
Como bloquear os intrusos?
Após detectar os intrusos, está na hora de começar a “limpar” a sua rede. Para isso, será necessário criar um filtro nas configurações do seu router. Para começar, será necessário aceder ao painel administrativo do seu router.
Agora, se pretende bloquear um dispositivo, basta aplicar um filtro de MAC. No nosso caso, bastou selecionar o dispositivo em causa, e clicar na opção “filtro de MAC”.
Ainda mais fácil..
Se aplicar um filtro ao endereço MAC for complicado para si, poderá desconectar os intrusos simplesmente alterando a senha da rede Wi-Fi, isso poderá ser feito nas configurações do router. Aceda às opções da rede Wi-Fi e procure a chave da rede Wi-Fi (WPA). Caso tenha dúvidas, consulte o nosso tutorial: Esqueceu a senha do Wi-Fi?
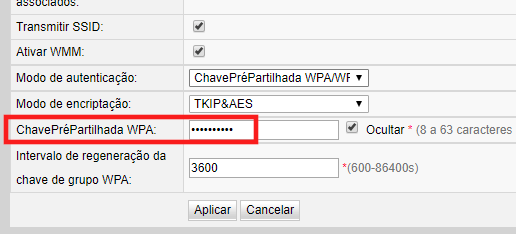
A desvantagem, é que todos os seus dispositivos também são desconectados, sendo necessário introduzir a senha em todos eles. Se fizer um reset de fábrica ao router, ele irá assumir a senha WiFi padrão novamente.