Como desinstalar a Cortana no Windows 10
A Microsoft nunca conseguiu implementar a assistente Cortana como uma mais-valia do Windows 10, sendo muitas vezes “esquecida” pelos utilizadores. Se desativar a Cortana é uma tarefa relativamente simples, podendo ser feito através do painel de configurações, desinstalar a Cortana por “completo”, já é uma tarefa mais desafiante.
Para o ajudar, decidimos criar um tutorial com todos os passos necessários para remover a Cortana do seu computador, permitindo poupar os preciosos recursos. Se no final se arrepender, poderá reinstalar a Cortana sem qualquer problema.
Dica: Conheça 15 atalhos incríveis no Windows 10 para melhorar a sua produtividade
Como desinstalar a Cortana?
Nas versões anteriores do Windows 10, ao tentar desinstalar a Cortana, poderia comprometer o funcionamento de outros aplicativos, tais como a pesquisa do Windows ou até mesmo o menu Iniciar. O problema foi resolvido com a atualização de Maio 2020 (versão 2004).
Como tal, antes de avançar, deverá verificar se já possui a versão mais recente do Windows 10. Para confirmar, basta aceder ao menu Iniciar > Definições > Sistema > Acerca de > Especificações do Windows. Caso possua uma versão anterior, deverá proceder à respetiva atualização do Windows.
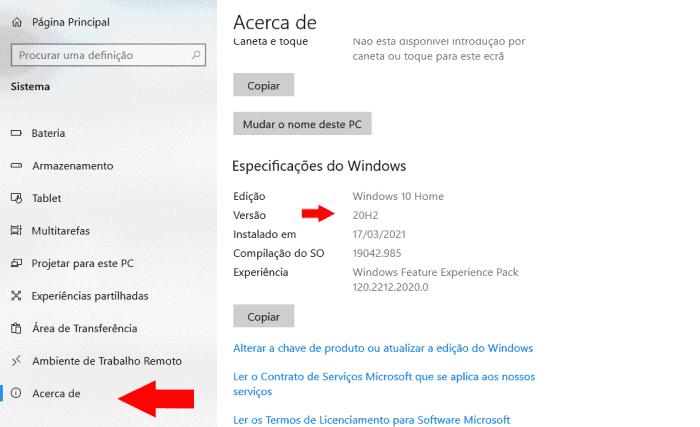
Para isso, basta aceder ao menu Iniciar > Definições > Atualizações e Segurança. Verifique se existem algumas atualizações pendentes e proceda à respetiva instalação. Em alternativa, poderá forçar a instalação de uma nova versão através da ferramenta Media Creation Tool.
Para uma melhor compreensão, poderá consultar a nossa “Timeline” de atualizações do Windows 10 e comparar com a versão atual do seu Windows.
Versões do Windows 10:
- 1607 – Atualização de aniversário;
- 1703 – Creators Update;
- 1709 – Falls Creators;
- 1803 – RedStone 4
- 1809 – Atualização outubro 2019
- 19H1 (Atualização Maio 2019)
- 19H2 (Atualização Novembro 2020)
- 20H1 (Versão 2004 – Maio 2020);
Se possui a versão 20H1, poderá dar início à desinstalação da Cortana, bastando para isso abrir a ferramenta “PowerShell” do Windows. Digite “PowerShell” na pesquisa do Windows e escolha a opção “Executar como Administrador”.
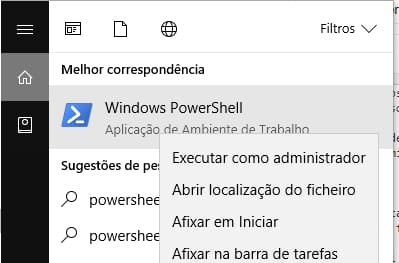
Em seguida, digite o seguinte comando, ou simplesmente copie e cole na janela do PowerShell. Este comando só remove a Cortana do utilizador que possui sessão ativa no Windows:
Get-AppxPackage Microsoft.549981C3F5F10 | Remove-AppxPackage
Ao pressionar a tecla Enter irá surgir uma nova linha vazia no PowerShell. Se não surgirem erros, significa que conseguiu remover a Cortana com sucesso. Se pretende desinstalar a Cortana para todos os utilizadores do Windows, deverá digitar o seguinte comando:
Get-AppxPackage -AllUsers -PackageTypeFilter Bundle -name "*Microsoft.549981C3F5F10*" | Remove-AppxPackage -AllUsers
O procedimento é basicamente o mesmo, se não surgirem erros, significa que o Windows concluiu a desinstalação com sucesso, bastando fechar a janela do PowerShell. Se pesquisar no menu Iniciar, já não irá encontrar a Cortana.
Posso reinstalar a Cortana?
Caso se tenha arrependido, poderá voltar a instalar a Cortana no seu computador, e desta feita, com um procedimento muito mais simples. Para isso, basta aceder à Loja do Windows e pesquisar o aplicativo “Cortana”. Em alternativa, poderá aceder ao seguinte link: Cortana para Windows.
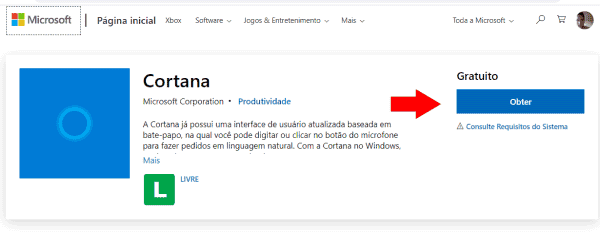
Clique no botão “Obter” para baixar novamente para o seu computador. Está pronto, se tudo correu bem já poderá voltar a usufruir da Cortana no Windows. Caso tenha alguma dificuldade, poderá enviar o seu comentário para o Guia Informática, teremos todo o gosto em o ajudar 😉

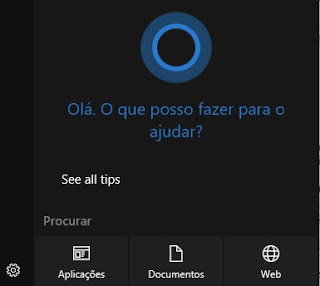
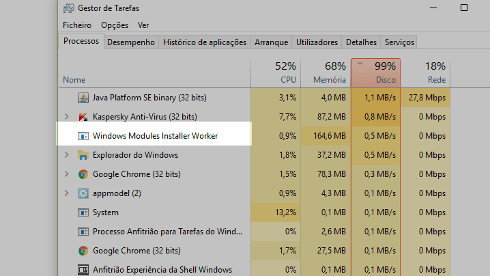
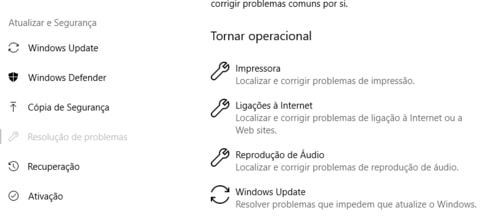
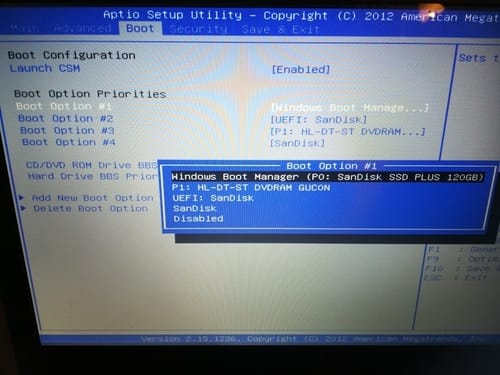
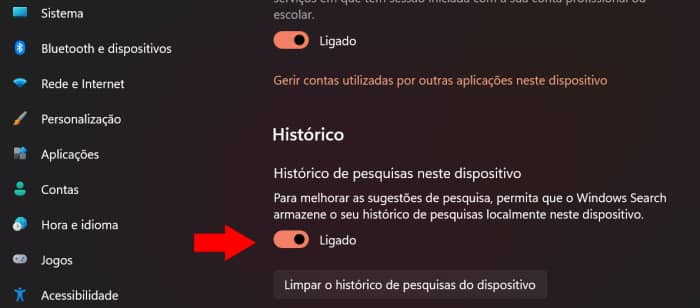
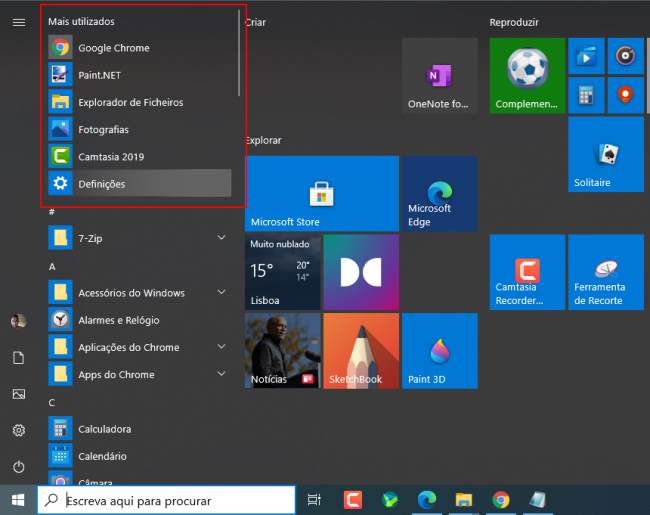
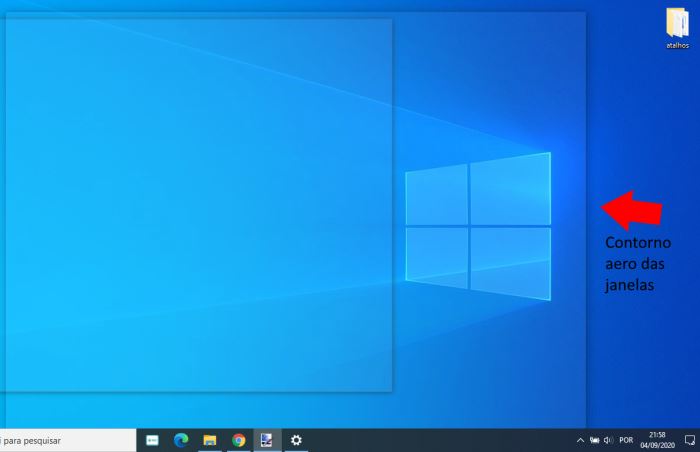
Funcionou! Muito obrigado!