Como Desfocar um Rosto em Vídeo (mesmo em Movimento!!!)
Ocultar um rosto num vídeo pode parecer uma tarefa complicada, ou que possa requerer muitos conhecimentos de edição, no entanto, ficará surpreendido por saber que poderá desfocar um rosto (em movimento) em menos de 5 minutos. Não acredita?
Na prática, irá necessitar de um software de edição de vídeo que ofereça recursos avançados. Existem diversas opções disponíveis, tais como o Adobe Premiere Pro, o Sony Vegas, o Final Cut Pro, ou Filmora, entre outros.
Para este artigo, escolhemos dois programas distintos, o Adobe Premiere Pro por ser uma referência na edição de vídeo, e o Wondershare Filmora por oferecer uma interface mais “user-friendly”, o que torna a aprendizagem mais simples. Na prática, ambos os programas conseguem desfocar o rosto e seguir o seu movimento, aplicando o efeito “desfocado” (blur). No final, é só exportar o seu vídeo já com o efeito aplicado.
Como desfocar um rosto no Adobe Premiere Pro
1. Em primeiro lugar, comece por importar o vídeo que pretende editar acedendo ao menu “Arquivo” > Importar (CTRL+ i) e adicione o vídeo diretamente na linha do tempo (timeline).
2. Agora será necessário adicionar o efeito “Desfoque Gaussiano” ao seu vídeo. Para isso, aceda à janela “Efeitos” do Adobe Premiere e pesquise pelo “Desfoque Gaussiano”. Caso não possua essa janela ativa, aceda ao menu “Janelas” e ative a opção “Efeitos” (SHIFT + 7) e Controle de Efeitos (Shift + 5).
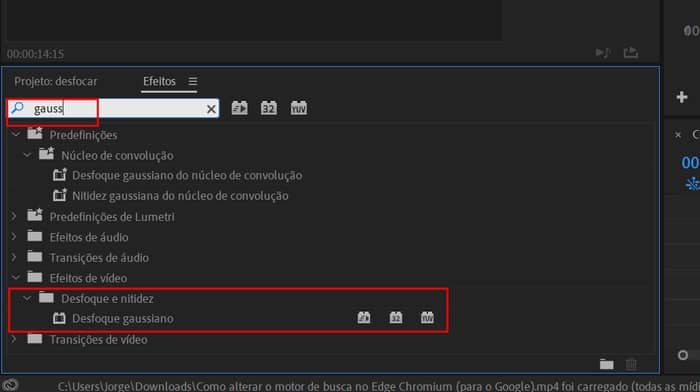
3. Arraste o efeito para cima do clipe na linha do tempo, passando a surgir um ícone “fx” no mesmo indicando que o efeito foi aplicado. Será necessário criar uma máscara usando umas das formas fornecidas (redonda, quadrada ou livre), lembrando que é possível reajustar livremente.
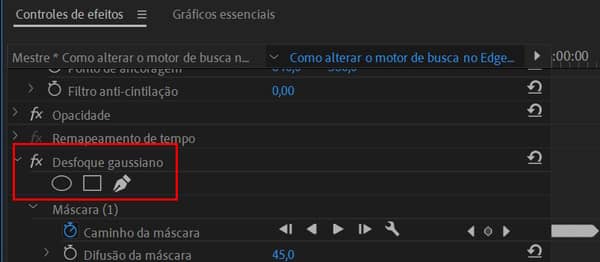
5 . Posicione a máscara na área do rosto que pretende cobrir. Não desenhe uma área exatamente igual ao rosto, caso contrário será mais difícil para o Adobe Premiere acompanhar o movimento e manter o rosto desfocado.
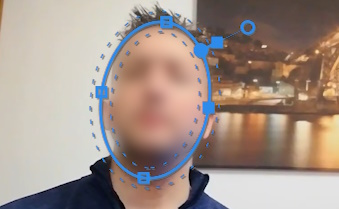
6. Ainda na janela “Controle de efeitos”, aumente o campo “Nível de desfoque” para um valor que seja do seu agrado. No nosso exemplo, 50% foi suficiente.
7. No campo “Caminho da máscara”, pressione o botão “Opções” (em forma chave de ferramentas) e marque a opção “Visualização”, para que o programa mostre o resultado enquanto faz a renderização. Em seguida, clique em “Controlar máscara selecionada para a frente”. O Adobe Premiere irá então adicionar o desfoque e monitorizar o movimento necessário para manter o rosto ocultado.
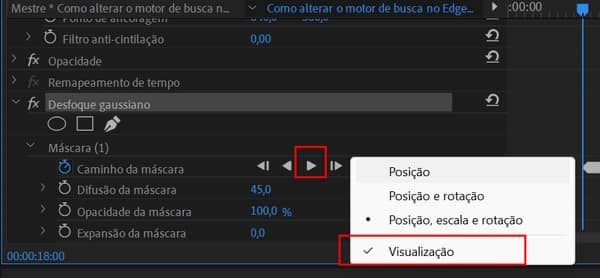
8. E se for necessário corrigir um posicionamento? Se o rosto se movimentar rapidamente, é possível que o Adobe Premiere não consiga acompanhar. Nesse caso, basta escolher a zona do efeito que pretende reposicionar, e excluir. Posicione novamente o efeito na posição correta e volte a pressionar o botão “Controlar máscara selecionada para a frente”.
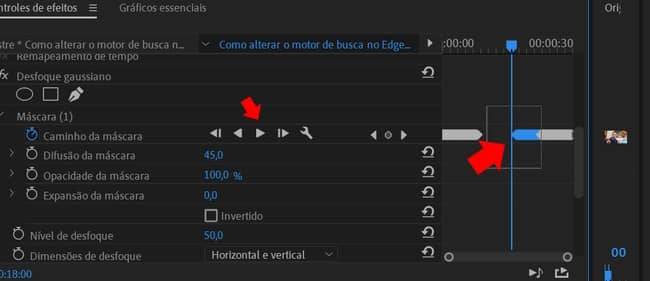
Como desfocar um rosto em vídeo (Filmora)
1. Comece por abrir o Wondershare Filmora no seu computador e selecione o “Modo Completo”. No separador “Multimídia” clique na opção “Importar” – “Importar arquivos de Mídia” e adicione o vídeo que pretende editar.
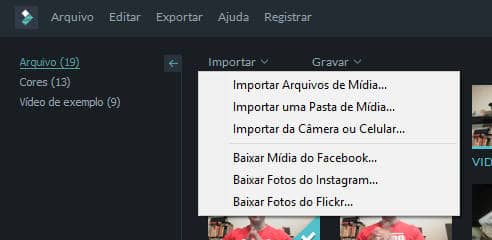
2. Arraste o arquivo de vídeo para a primeira Faixa da Timeline (importante). Apenas na primeira faixa será possível usar as “Ferramentas Avançadas”.
3. Selecione o vídeo e clique no botão de Ferramentas Avançadas (atalho CTRL+P). Agora, selecione a opção “Retirar Rosto” e marque a caixa de seleção “Aplicar Ocultar face ao clipe” – “Ok”
.
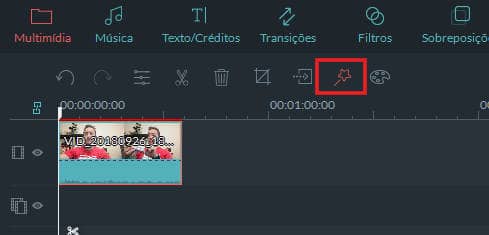
4. Para terminar, será necessário “Exportar” o vídeo. Para isso, clique no botão “Exportar” e selecione o formato (por exemplo, MP4). Se necessário, poderá clicar no botão “Definições” para alterar a resolução do vídeo (suporta 4K). Quando estiver satisfeito, clique no botão “Exportar”.
Desfocar apenas uma parte do vídeo…
Se necessário, poderá desfocar um rosto apenas em determinada parte do vídeo. Para isso, basta “cortar” o vídeo na secção que pretende editar. Para isso, basta posicionar o cursor do tempo no início que pretende cortar e clicar no botão “Dividir” em forma de tesoura (atalho CTRL+B). Selecione a parte final do vídeo onde pretende aplicar o efeito e volte a cortar com o botão “Dividir”.
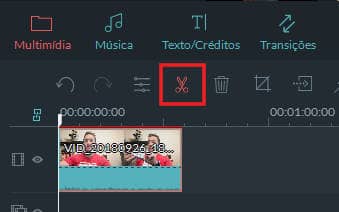
Está pronto, agora basta aplicar o efeito descrito na primeira parte do tutorial, apenas ao trecho do vídeo cortado. Ficou com dúvidas? Envie o seu comentário e ajude-nos a melhorar a qualidade do tutorial.

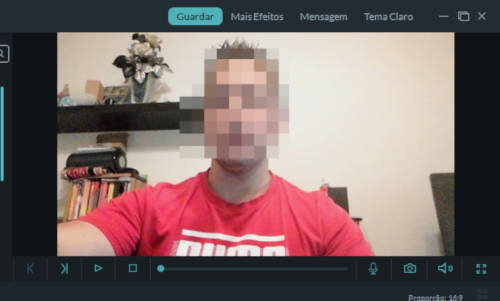
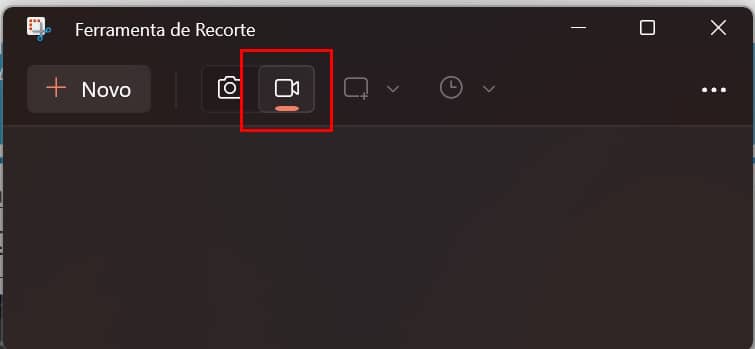


![Como recuperar vídeos AVI danificados [Tutorial]](https://www.guia-informatica.com/wp-content/uploads/2022/12/vlc-recuperar-avi.jpg)
