Como desativar o teclado do Notebook (3 soluções)
Precisa de desativar o teclado do notebook? Neste tutorial, iremos propor 3 soluções eficazes para desativar o teclado, sem comprometer o funcionamento do seu computador. Em muitos casos, é sugerido remover o driver do teclado, no entanto, o Windows irá fazer “tudo” para proteger a integridade do sistema, e como tal, voltará a reinstalar o driver de imediato. Sendo assim, qual é a solução?
Antes de avançar, é importante que possua um teclado externo (para continuar a controlar o computador) e garantir que o botão Power não se encontra posicionado no teclado que irá desativar, caso contrário, não será possível ligar o PC, algo que lhe explicamos mais à frente.
Dica: Antes de avançar, é importante fazer um backup dos seus drivers atuais, o que lhe permitirá reverter qualquer alteração indesejada. Poderá fazer o backup dos drivers usando o Powershell do Windows.
Solução 1. Instalar um driver “incompatível”.
A primeira solução passa por instalar um driver “incompatível”, que permita desativar o teclado do notebook, sem lançar a “reinstalação” automática do driver. Para isso, comece por clicar com o botão direito do mouse no menu iniciar e escolha a opção “Gestor de dispositivos”. Em alternativa, digite “devmgmt.msc” na barra de pesquisa e lance o “Gestor de Dispositivos”.
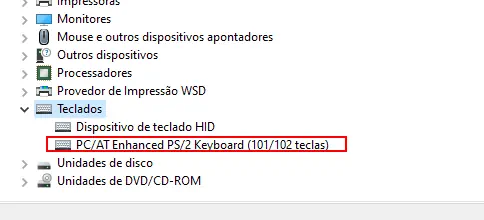
Na lista de dispositivos instalados no seu computador escolha “Teclados”. Se possui o seu teclado “externo” conectado irá ver dois teclados listados. O teclado do notebook encontra-se identificado com “PC/ AT Enhanced PS/2 Keyboard (101/102 Teclas)”.
Como posso confirmar qual o teclado correto?
Clique com o botão direito do mouse no driver “PC/ AT Enhanced PS/2 Keyboard 101/102 Teclas” e escolha “Propriedades”. No separador “Detalhes” abra o campo “Propriedades” e escolha a opção “Hardware ID“. Copie a identificação que o Windows fornece. Faça uma pesquisa por esse ID na Internet, onde rapidamente encontrará o dispositivo associado ao driver que pesquisou.
Continuando com a desativação do teclado…
Escolha o driver do teclado do notebook e clique na opção “Atualizar Driver” > “Procurar drivers no meu computador” > “Permitir que eu escolha em uma lista de drivers disponíveis no meu computador”.
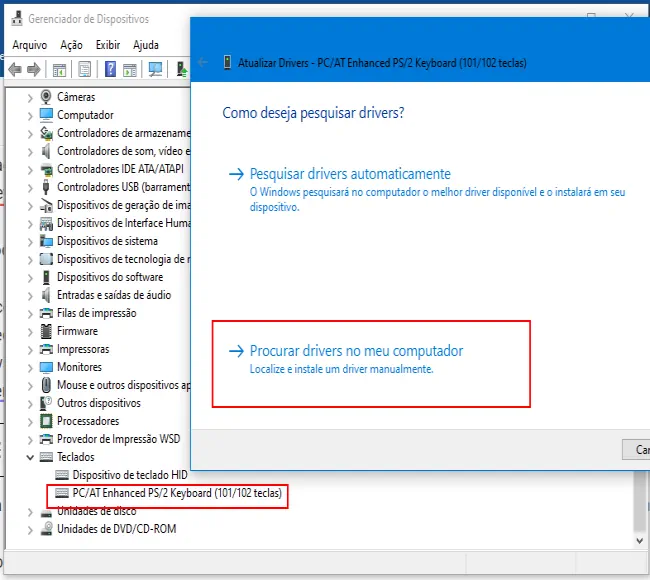
Desmarque a caixa de seleção “Mostrar hardware compatível”. Para terminar, instale um driver “incompatível” com o seu modelo e reinicie o seu computador.
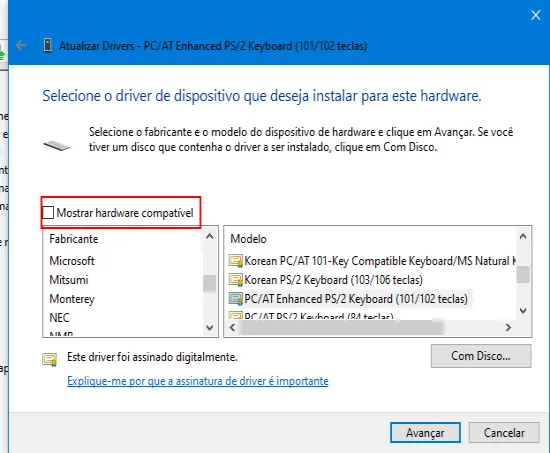
Como reinstalar o driver correto?
Para reverter para o driver correto basta aceder novamente ao Gestor de Dispositivos, e escolher a opção “Teclados” > “PC/ AT Enhanced PS/2 Keyboard (101/102 Teclas) > Atualizar Driver > Procurar Drivers no computador. O Windows irá exibir o driver compatível com o teclado, neste caso, o original, bastando proceder à reinstalação do mesmo.
Solução 2. Impedir a reinstalação do teclado
Tal como foi referido no passo anterior, por padrão, o Windows tenta reinstalar os drivers para manter a integridade do sistema. Como tal, sempre que remover o driver do teclado, ele irá reinstalar o mesmo. No entanto, é possível impedir a reinstalação desse mesmo driver no computador. Esta solução deve ser encarada como temporária, pois esta funcionalidade é muito “positiva” para manter o seu Windows a funcionar corretamente.
Para isso, comece por digitar “sysdm.cpl” (sem aspas) na barra de pesquisa do Windows. Surgirá a janela com as “Propriedades do sistema”, aceda ao separador “Hardware” e clique no botão “Configurações de instalação do dispositivo”. Altere a opção para “não” e confirme clicando em “Aplicar” > OK.
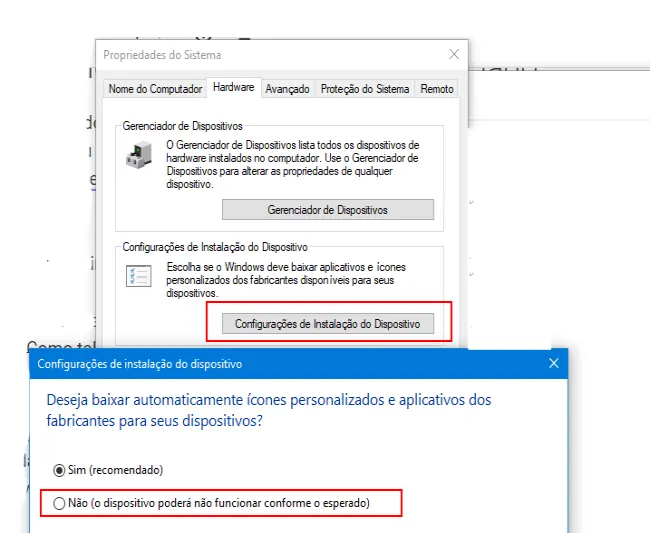
Para terminar, basta aceder novamente ao “Gestor de Dispositivos” digitando “devmgmt.msc” na barra de pesquisa do Windows. Escolha o teclado PC/ AT Enhanced PS/2 Keyboard 101/102 Teclas e com o botão direito do mouse escolha a opção “Desinstalar”. Para terminar, reinicie o seu computador.
Solução 3: Através da política de Grupo Local (gpedit)
Também é possível bloquear a instalação de drivers através da política de Grupo Local (gpedit). No entanto, esta ferramenta poderosa apenas se encontra disponível nas versões PRO e Enterprise do Windows, e como tal, se possuir a versão “Home” não irá encontrar esta ferramenta.
Para começar, digite “gpedit” na barra de pesquisa do Windows. Na janela que surge escolha “Templates Administrativos” > Sistema > Instalação de dispositivos > Restrições à Instalação do Dispositivo. À direita, escolha a opção “Impedir a instalação de dispositivos não descritos por outras configurações de política” e altere para “Ativo”. Clique no botão “Aplicar” > OK e reinicie o seu computador.
Agora, basta desinstalar o driver do teclado tal como já foi descrito. Caso tenha alguma dúvida envie o seu comentário para o Guia Informática. Teremos todo o gosto em o ajudar 😉



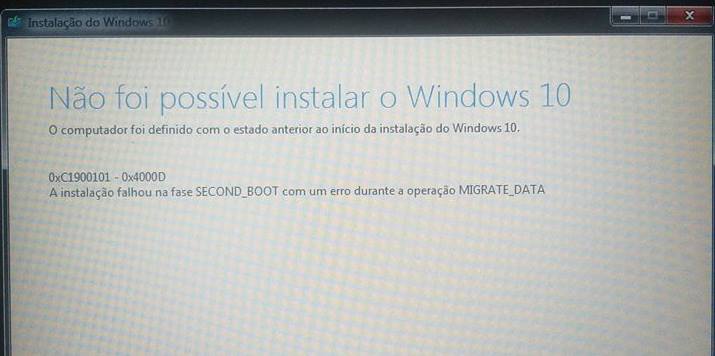
![Como Resolver o Erro IRQL_NOT_LESS_OR_EQUAL [Tela azul]](https://www.guia-informatica.com/wp-content/uploads/2019/06/irql-not-less-or-equal-768x576.jpg)
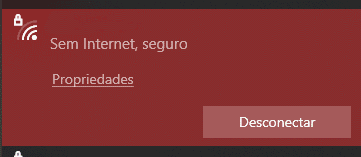
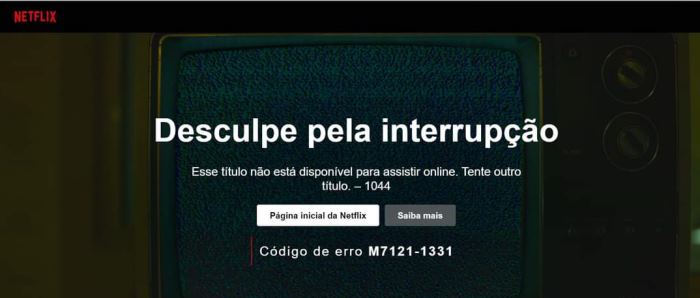
![Como resolver Page Fault In NonPaged Area [Resolvido]](https://www.guia-informatica.com/wp-content/uploads/2019/04/page-fault-in-nonpaged-area.jpg)