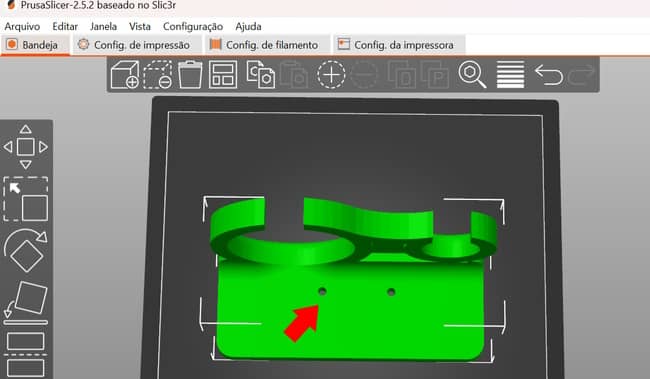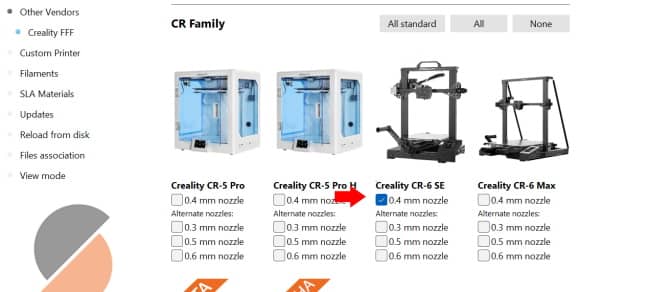Como Criar uma Torre de Temperatura no Cura
As torres de temperatura são um excelente ferramenta para determinar as configurações ideais de impressão para um determinado filamento. Por norma, os fabricantes não lhe dão uma temperatura exata, mas sim um intervalo de segurança em que o filamento poderá imprimir corretamente.
No Ultimaker Cura, criar uma torre de temperatura é muito simples, no entanto, é preciso uma pequena configuração adicional, caso contrário, o Cura irá imprimir com a temperatura padrão de início ao fim.
Criar uma torre de temperatura no Cura
Comece por aceder ao Ultimaker Cura e clique no botão “Mercado” que encontra no topo da janela. Procure o plugin “Calibration Shapes” e proceda à instalação do mesmo. Será necessário reiniciar o programa para que a extensão seja incorporada.
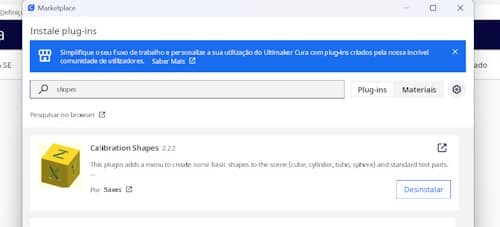
Em seguida, aceda ao separador “Extensões” > “Parts for Calibration” > “TempTower”. Repare que existem vários modelos de torres de temperatura, desenhadas para diferentes tipos de filamento (PLA, PTEG, ABS, etc.). No nosso exemplo, iremos usar uma torre de temperatura para um PLA + (por norma, mais resistente que o PLA “normal”).
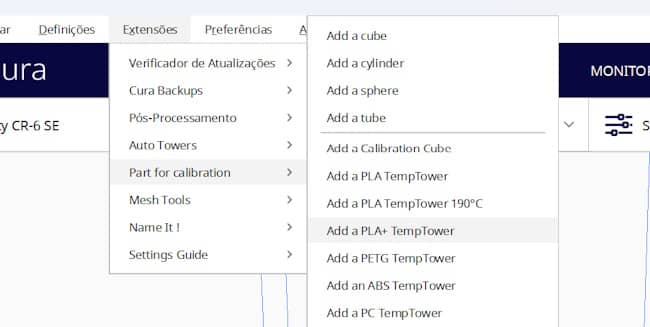
Surgirá um modelo pronto a imprimir, sendo necessário clicar no botão “Segmentar”. Aceda ao separador “Pré-visualizar” e verifique o número total de camadas que a impressora irá imprimir (poderá visualizar na barra de progresso lateral). Em seguida, contabilize o número de camadas iniciais (base) que a impressora irá imprimir.
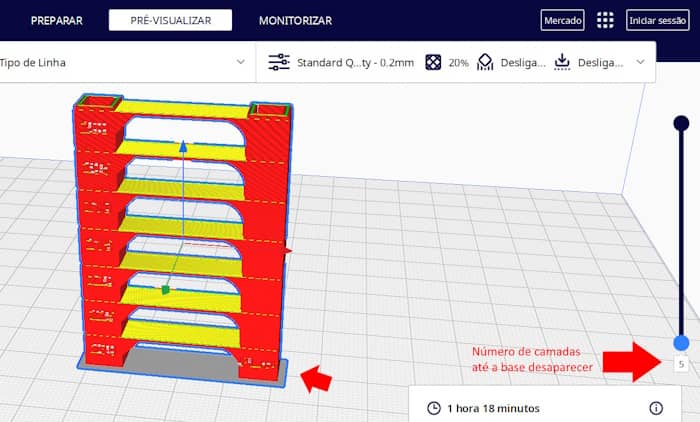
Agora, vamos fazer umas contas simples. Portanto, o nosso modelo possui um total de 295 camadas e faz 5 camadas iniciais, portanto, sobram 290. Se dividirmos pelos 7 níveis de temperatura do nosso modelo (o seu pode ter mais), compreendemos que estamos perante um intervalo de 41 camadas (290/7= 41 arredondado).
Para que tudo funcione, aceda ao separador “Extensões” > Pós-Processamento > Modificar G-Code. Clique no botão “Adicionar um script” e escolha a opção “TempFanTower”. Defina a temperatura inicial, a variação de incremento da temperatura (no nosso caso, irá baixar 5 graus em cada nível), e o intervalo de camadas em que a alteração é aplicada (Change Layer), no nosso caso 41. No campo, “Change Layer Offset”, irá indicar o número de camadas iniciais usado para a base (se bem se lembra, no nosso caso eram 5).
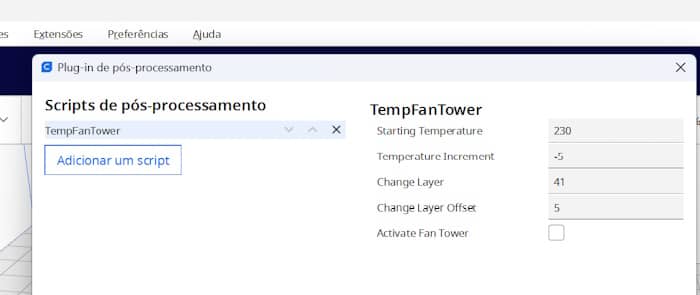
É igualmente importante configurar a temperatura inicial de impressão no Cura (nas configurações padrão), evitando dessa forma possíveis falhas. Clique em Segmentar novamente e obterá o código G-Code da sua torre de temperatura já com as mudanças de temperatura aplicadas.
Importante:
Após terminar o seu programa, aceda novamente “Extensões” > Pós-Processamento > Modificar G-Code e elimine o script que criou, caso contrário, o Cura irá aplicar a mesma alteração às futuras impressões. Caso tenha alguma dúvida, envie o seu comentário para o Guia Informática 😉