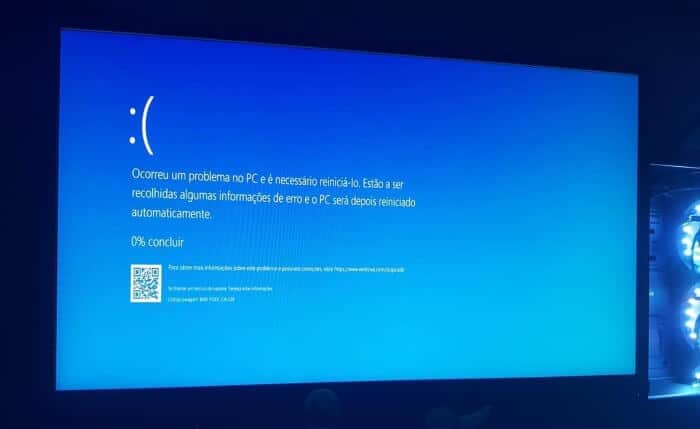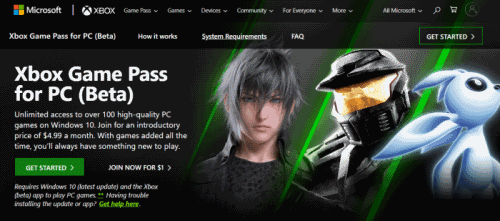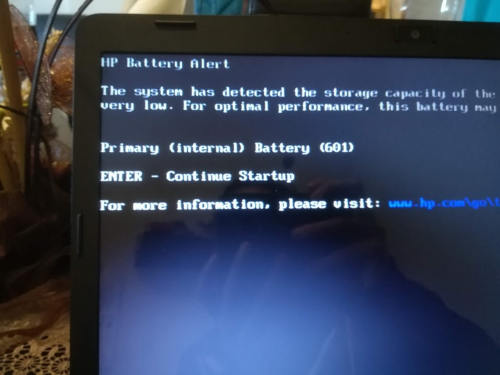Como corrigir o erro 0x80240017 no Windows Update [Resolvido]
Sempre que tenta atualizar o Windows recebe uma mensagem de erro indicando “Foi encontrado um erro”, indicando o código 0x80240017? Este erro pode surgir após um update falhado, ou a instalação falhada do Visual C++ Redistributable Packages for Visual Studio.
Em alguns casos, este problema também pode surgir quando falha a atualização de alguns drivers (especialmente da impressora), através do Windows Update. Para corrigir execute os seguintes procedimentos.
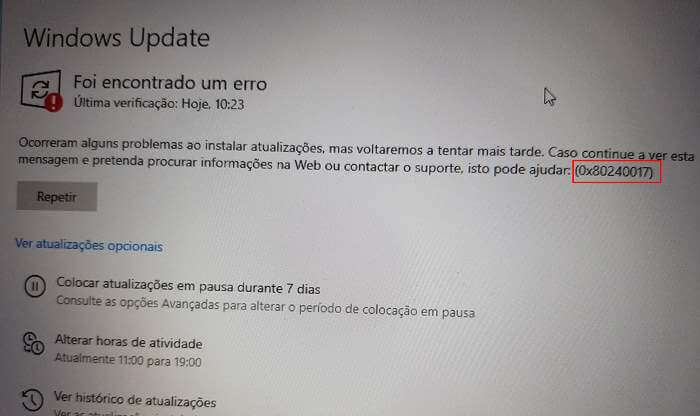
1: Ferramenta de reparação do Windows Update
Vamos começar pela solução mais óbvia, ou seja, usar o sistema de correcção do próprio Windows. Para isso, comece por aceder ao Menu Iniciar > Configurações (Engrenagem) > Atualizar e Segurança.
No menu à sua esquerda escolha a opção “Solução de Problemas” e escolha a opção “Windows Update”. O Windows irá aplicar um conjunto de soluções padrão capazes de corrigir a maioria dos problemas do Windows Update.
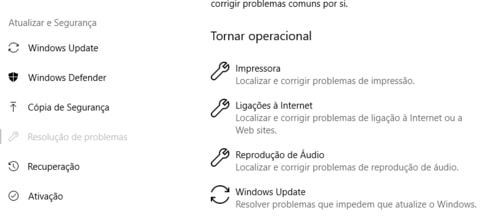
2. Atualizar os drivers manualmente
Experimente atualizar os drivers do seu computador manualmente. Na prática, é possível atualizar os drivers através da solução nativa do Windows (que usa o windows Update), ou usar um programa específico. No entanto, atendendo que o Windows Update apresenta o erro 0x80240017 é recomendável usar um programa específico como o DriverBooster ou o DriverMax.
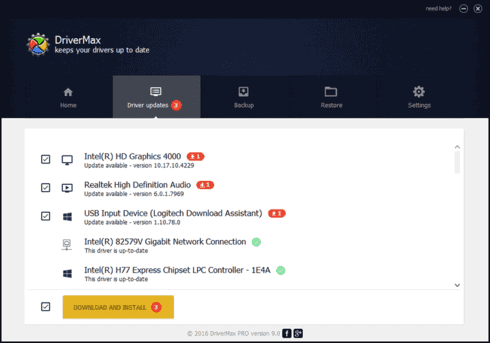
3. Usando a linha de comandos
Outra solução consiste em reiniciar os serviços do Windows Update e excluir todos os arquivos temporários, obrigando o serviço a baixar novamente as últimas atualizações. Para isso, use a barra de pesquisa do Windows e digite “prompt de comando”.
Com o botão direito do mouse escolha a oção “Executar como Administrador” e na janela que surge digite os seguintes comandos usando a tecla [Enter] para confirmar cada comando.
- net stop wuauserv
- net stop cryptSvc
- net stop bits
- net stop msiserver
- Ren C:\Windows\SoftwareDistribution SoftwareDistribution.old
- Ren C:\Windows\System32\catroot2 Catroot2.old
- net start wuauserv
- net start cryptSvc
- net start bits
- net start msiserver
4. DISM e SFC
Outra solução consiste em usar o serviço SFC (System File Check). Ainda na janela do prompt de comando, digite o comando sfc /scannow e aguarde enquanto o Windows verifica e corrige os erros do sistema.
Se esta ferramenta não for suficiente, poderá usar o serviço DISM (Deployment Image Servicing and Management), uma ferramenta nativa do Windows, que foi desenhada para corrigir os erros do Windows 10.
Para começar, basta digitar “PowerShell” na barra de pesquisa do Windows e com o botão direito do rato e selecione “Executar como administrador”.
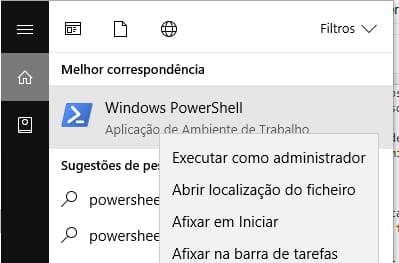
Em alternativa, poderá pressionar as teclas de atalho Windows + X para abrir as opções secundárias do Menu Iniciar. Agora, digite o seguinte comando:
DISM.exe /Online /Cleanup-image /Scanhealth
O sistema irá dar inicio à analise do sistema. No final, verifique se foram encontrados setores / repositórios de dados corrompidos e se todos foram corrigidos, execute em seguida o comando:
DISM.exe /Online /Cleanup-image /Restorehealth
A recuperação do sistema pode demorar alguns minutos, chegando a dar a sensação que a verificação ficou “bloqueada”. É importante que o Windows termine a recuperação.