Como configurar a Webcam no Google Meet (ocorreu uma falha na câmara)
Sempre que tenta iniciar uma vídeoconferência através do Google Meet, recebe uma mensagem de erro indicando que a Webcam não foi encontrada, ou “ocorreu uma falha na câmera”? Não se preocupe, com alguns procedimentos simples é possível corrigir o problema e ganhar novamente acesso à Webcam.
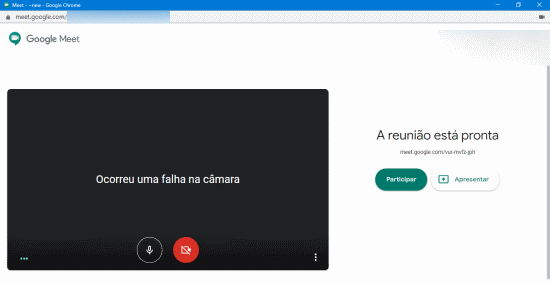
Solução 1: Verifique se existe permissão no Chrome
Sempre que um site tenta aceder à Webcam, surge um pequeno pop-up solicitando a sua permissão. Se clicar em “Bloquear”, o Chrome irá adicionar o site à lista de exclusões e bloquear o acesso à Webcam. Para verificar, comece por aceder ao Chrome e no canto superior direito clique no botão de Opções (3 pontos).
Navegue até às “Definições” e no menu à sua esquerda clique em “Privacidade e Segurança” > Definições de sites > Câmera. Procure o site “Meet” na lista de Bloqueios e selecione o mesmo para obter toda a lista de permissões. Por fim, basta garantir acesso à Webcam e Microfone.
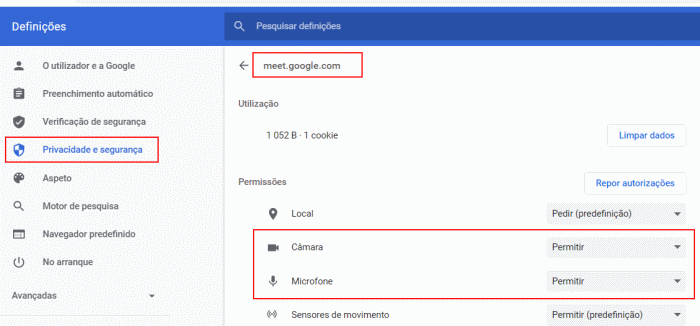
Solução 2: Verifique o seu Antivírus
Alguns antivírus, possuem uma funcionalidade de privacidade que controla o acesso à Webcam, evitando dessa forma que o usuário possa ser “espiado”. No entanto, essa mesma funcionalidade pode interferir com o funcionamento do Google Meet.
Muitos dos nossos leitores reportaram que o “Kaspersky” seria um desses antivírus. Para desativar essa funcionalidade, bastaria aceder ao Kaspersky e clicar no botão de Engrenagem. No menu à sua esquerda toque em “Proteção” e na lista de opções procure e desative a proteção da “Webcam”. Esta funcionalidade pode não estar presente nas versões mais baratas do Kaspersky (apenas no Total Security ou Internet Security).
Solução 3: Usar o Firefox
Para evitar perder tempo, muitos usuários optaram por simplesmente usar outro navegador. Neste caso, o Firefox parece ter sido a escolha dos leitores, que indicaram que usando o Google Meet no Firefox o problema simplesmente desaparecia.
Solução 4: Permissões do Windows 10
O Windows 10 possui controlos de privacidade avançados, que lhe permitem bloquear o acesso das aplicações à Webcam. Para verificar se é o seu caso, basta aceder ao menu Iniciar > Configurações > Privacidade. No menu à sua esquerda, escolha a opção Câmera e ative a opção “Permitir que as aplicações acessem sua câmera”.
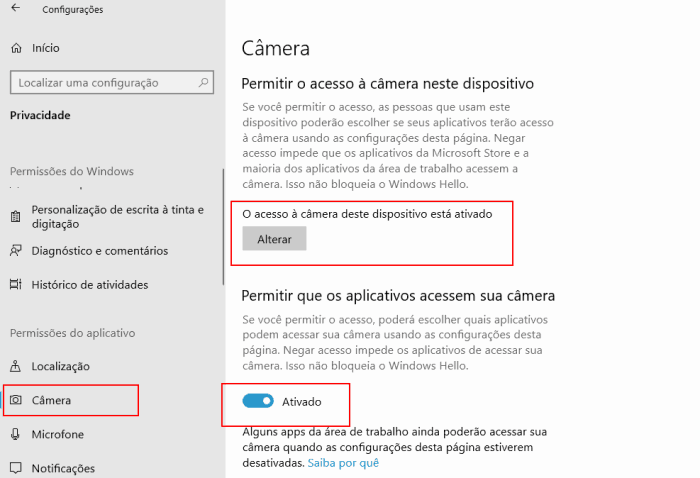
Caso nada tenha resultado, poderá experimentar usar o seu smartphone como Webcam no computador. Para isso poderá usar aplicativos como o aplicativo “DroidCam” (tutorial no nosso site DicasDroid).


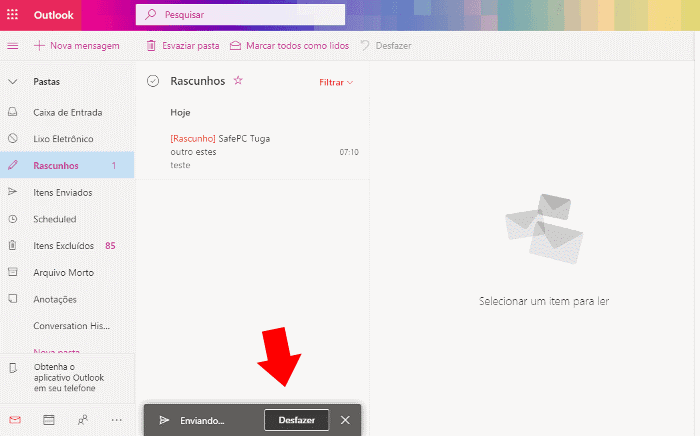
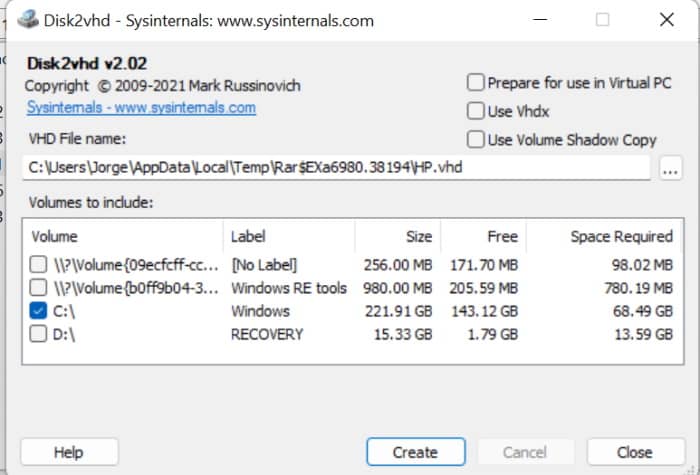
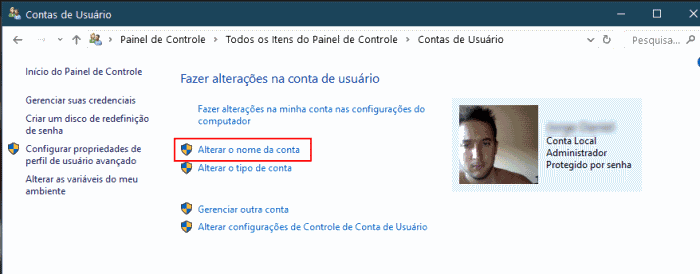


Valeu demais!
A “solução 2” resolveu o meu problema.
Abraços!