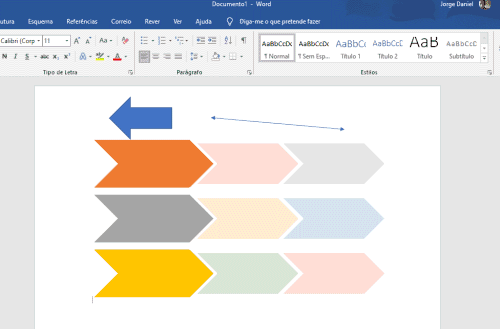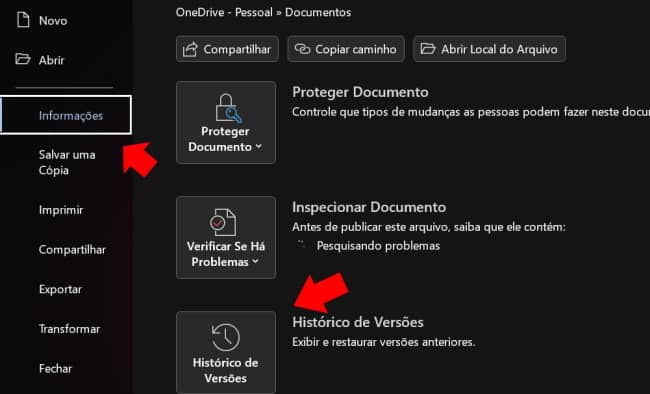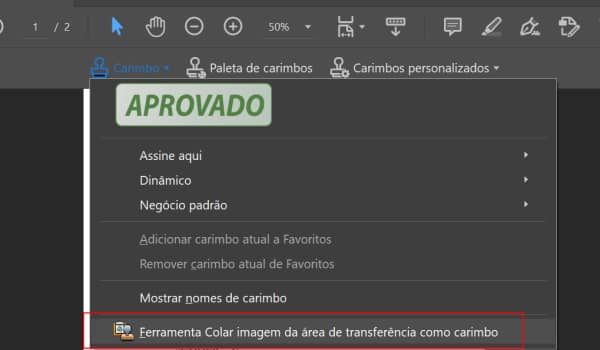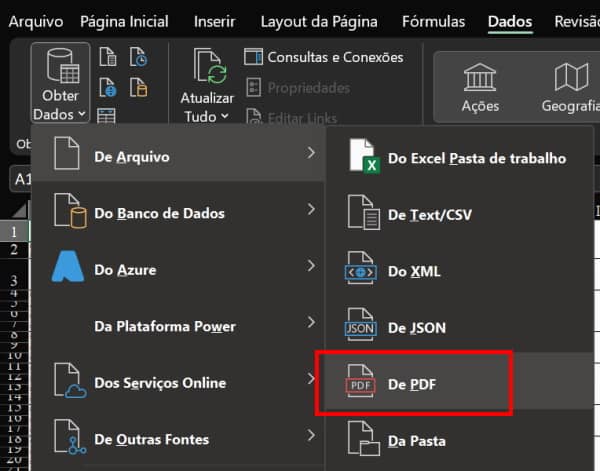Como colocar uma seta no Microsoft Word (3 métodos)
Por vezes, ao editar um documento no Word, é necessário inserir uma seta para tornar a interpretação mais simples e intuitiva. O Word possui várias setas prontas a usar, desde os modelos mais “simplistas” até modelos que permitem adicionar texto de suporte.
Método 1: Adicionar setas básicas no Word
Comece por aceder ao menu “Inserir” do Word e clique no botão “Formas”. Na lista de opções, escolha uma das setas disponíveis para introduzir no seu documento. Existem diversos modelos, apontando nas mais diversas direções.
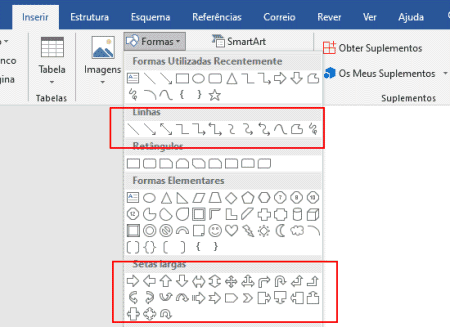
Ao clicar na seta, é possível visualizar o separador “Formatar”, que lhe permite alterar a cor da seta, adicionar um preenchimento, ou contorno. Se optar pelas setas mais “finas”, poderá aceder a opção “Contornos de Formas” > Setas para encontrar algumas opções “extra”, nomeadamente de direção.
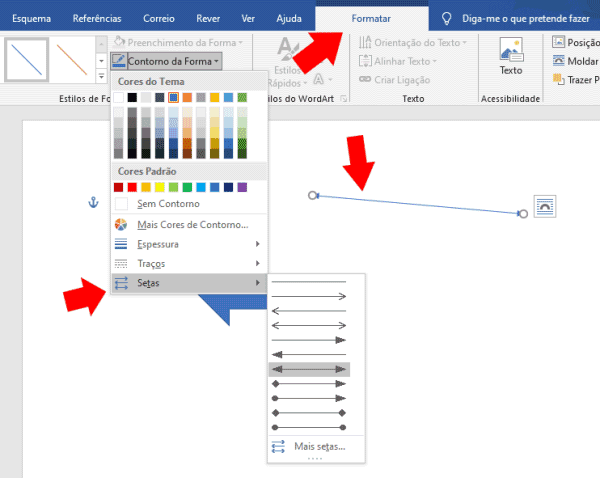
Método 2: Setas Unicode
No Windows é possível usar um vasto leque de símbolos Unicode, o que obviamente inclui setas bastante simplistas, que são tratadas como texto, e não objetos gráficos. Para aceder rapidamente à lista Unicode, basta aceder ao separador “Inserir” > Símbolo > Mais Símbolos.
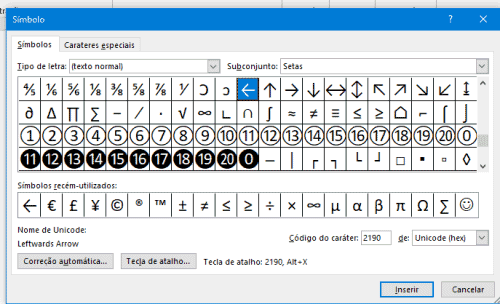
Repare que o Word exibe o código Unicode de cada símbolo. Algo que pode usar a seu favor no futuro, por exemplo, para digitar um símbolo Unicode no Word basta digitar o código seguido da tecla Alt + X. Por exemplo, digite 2190 e depois pressione ALT+X.
Surgirá o símbolo Unicode correspondente ao código que digitou. Esta opção é igualmente útil para digitar símbolos que não estão disponíveis no seu teclado, por exemplo, o símbolo de diferença, maior ou igual, etc.
Método 3: SmartArt
Por fim, não poderíamos ignorar as setas disponibilizadas na opção “SmartArt” do Word, uma opção muito mais elaborada, com exemplos que só podem ser usados em casos específicos, mas que irão realçar o seu trabalho. Para isso, basta aceder ao separador “Inserir” > SmartArt.
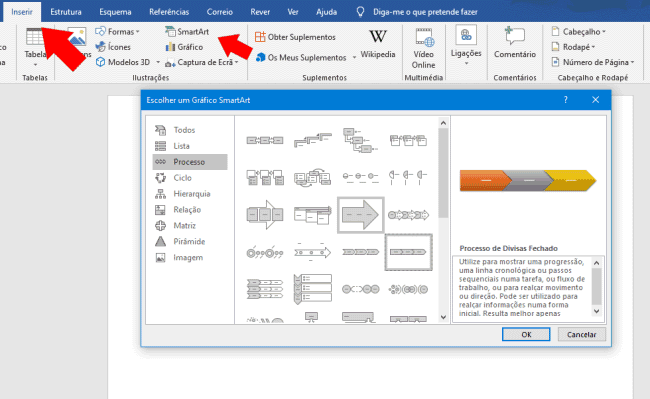
Estas setas possuem várias opções extra, como a possibilidade de alterar as cores, adicionar texto, alterar o esquema, etc. Caso tenha dúvidas, poderá enviar o seu comentário para o Guia Informática, teremos todo o gosto em ajudar 😉