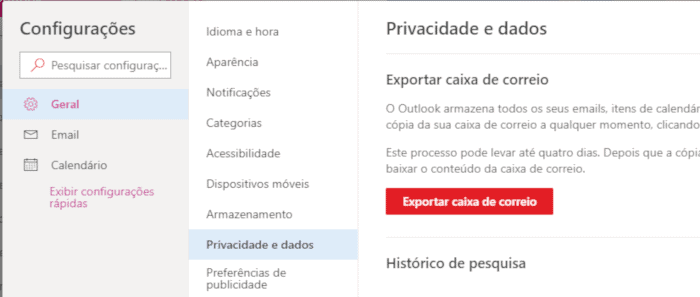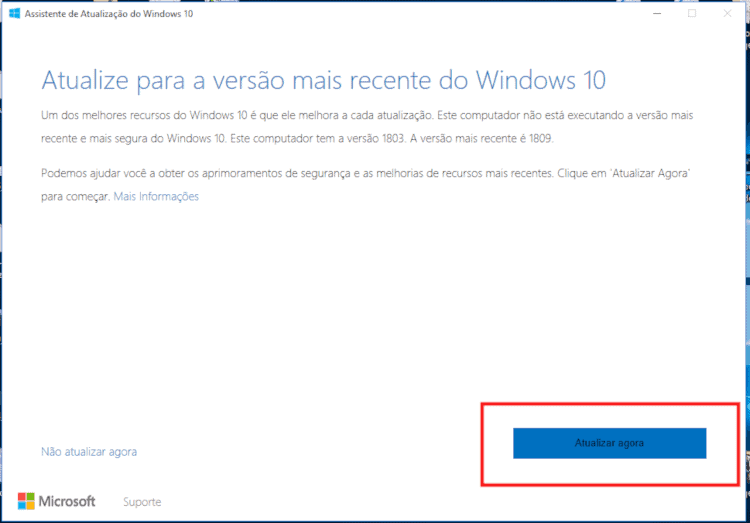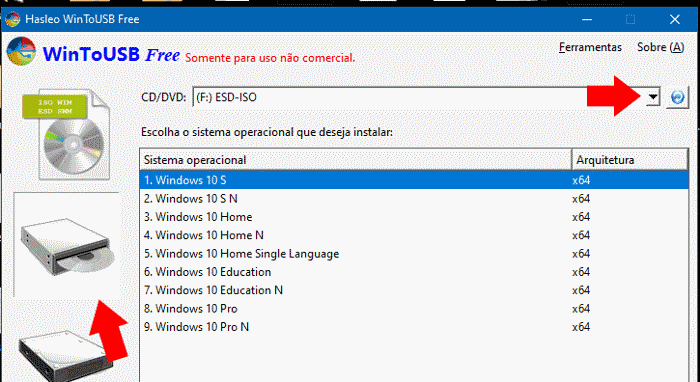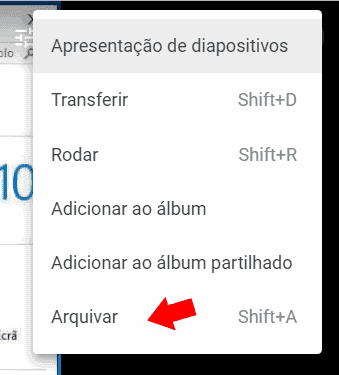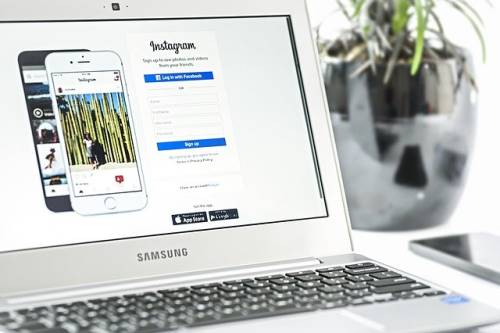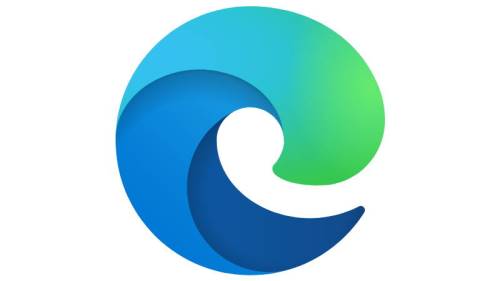Como aumentar o brilho da tela do notebook (além do máximo)
Os notebooks atuais ajustam automaticamente o brilho da tela consoante a luz ambiente, de forma a otimizar a legibilidade do conteúdo e o conforto dos seus olhos. Dessa forma, também é possível otimizar o consumo da bateria (algo que já acontece nos smartphones).
No entanto, podem existir situações em que é necessário aumentar o brilho da tela manualmente e desativar a alteração constante de luminosidade. Se o brilho máximo da tela não for suficiente, também poderá usar a calibração das cores para obter um “boost” de brilho.
Como aumentar o brilho da tela do Notebook (manualmente)?
Existem várias formas de controlar o brilho da tela do seu computador, a mais simples é através das teclas de atalho específicas (normalmente em forma de sol), que normalmente se encontram posicionadas nas teclas F1 – F12 do seu notebook.

No Windows 10, poderá aceder à “Central de Ações” onde encontrará uma barra de controlo da luminosidade, sendo muito útil em computadores que não possuem essas teclas de atalho, ou quando está a usar um tablet.
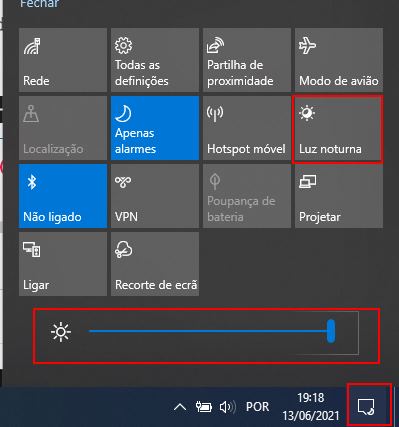
Poderá ainda ativar a “Luz noturna”, que reduz a intensidade da cor azul de forma a reduzir o cansaço dos seus olhos e melhorar a sua rotina de sono. Em alternativa, poderá simplesmente aceder ao “Menu Iniciar > Configurações > Sistema > Tela.
No Windows 7 ou 8,
Nas versões anteriores do Windows poderá aumentar o brilho da tela do notebook acedendo ao Painel de Controlo > Hardware e Sons > Opções de Energia. Encontrará um controlo do brilho na parte inferior da janela.
Em monitores externos,
Se está a usar um PC de secretária com monitor externo, terá de alterar o brilho diretamente nas configurações do monitor, usando os botões de brilho embutidos.
Configurar o brilho consoante a bateria
O Windows possui uma funcionalidade muito útil que lhe permite definir o brilho consoante a carga da bateria. Para configurar, basta aceder ao menu iniciar > Configurações > Bateria. Defina a percentagem da bateria em que o Windows deve “Ativar automaticamente a poupança de bateria” e marque a caixa de seleção “Baixa a luminosidade do ecrã em modo de poupança de bateria”.
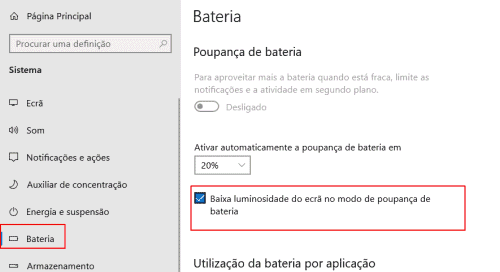
Controlar o brilho com base na luz Ambiente
Tal como já foi referido, os notebooks mais modernos possuem um sensor de luminosidade que permite regular automaticamente a luminosidade consoante a luz ambiente (semelhante ao que já acontece nos smartphones). No entanto, se pretende um maior controlo da luminosidade, pode simplesmente desativar esta opção acedendo ao menu Iniciar > Configurações > Sistema > “Ecrã”. Desmarque a opção “Alterar automaticamente a luminosidade quando a iluminação se altera”.
Aumentar o brilho além do máximo
Por fim, se o brilho máximo não for suficiente, poderá ser necessário fazer uma calibração das cores do seu monitor. Para isso, basta aceder novamente às configurações do Windows (teclas de atalho Windows + i ) e na barra de pesquisa digitar “calibrar a cor do ecrã”.
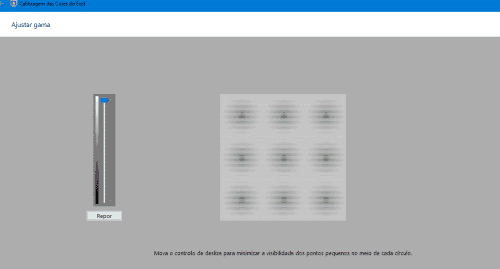
Faça a calibração das cores do monitor seguindo todo o procedimento sugerido pelo Windows, em que escolhe a melhor opção de imagem e otimizar o resultado. Caso não fique satisfeito, poderá sempre repor as configurações para o estado original fazendo uma nova calibração e repondo os valores. Caso tenha dúvidas, envie o seu comentário para o Guia Informática, teremos todo o gosto em ajudar 😉