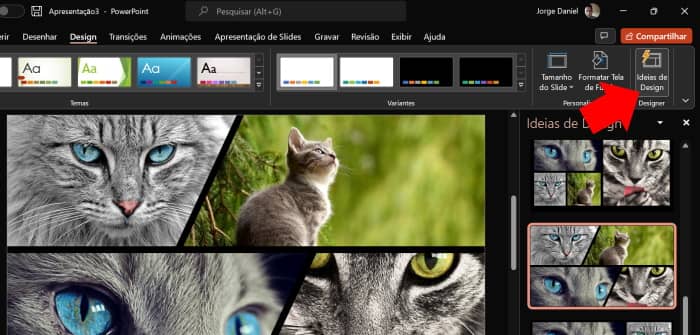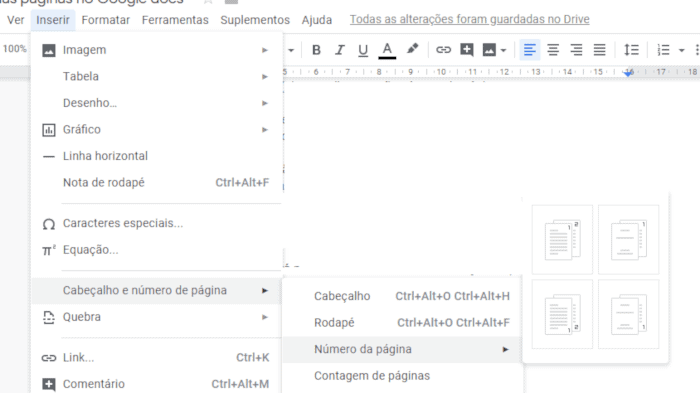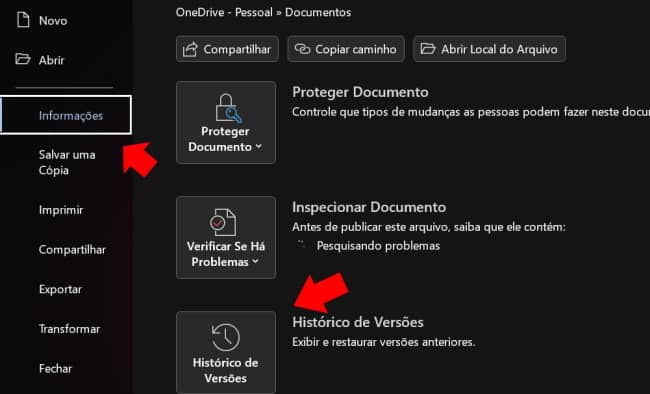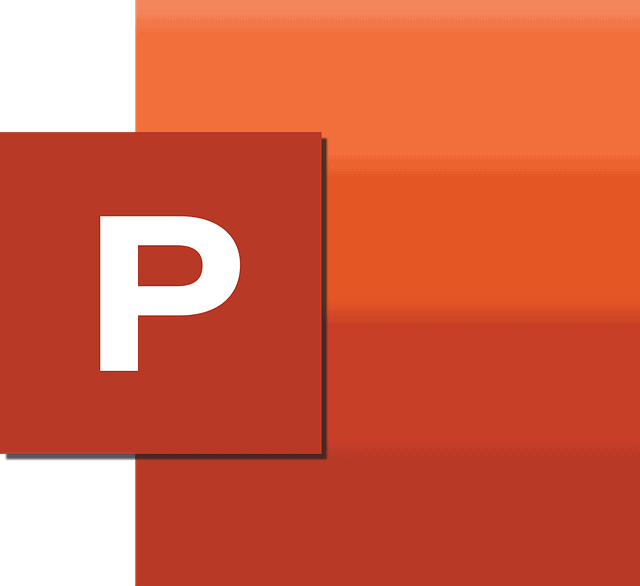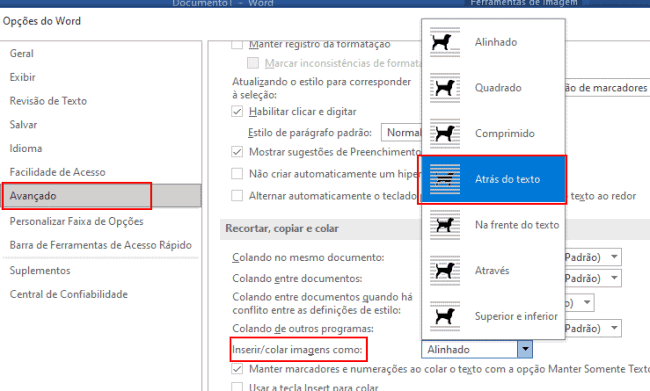Como assinar um documento PDF digitalmente
Para reduzir o consumo de papel, muitas empresas começaram a optar por enviar documentos em formato digital. Se precisa de assinar um desses documentos, para o validar, não faz sentido ter de imprimir, assinar e digitalizar novamente.
Em alternativa, poderá optar por criar uma assinatura digital e assinar todos os seus documentos em poucos cliques. Para isso iremos usar o programa gratuito PDF24 Creator, embora existam soluções mais robustas como o Nitro PDF.
Como assinar um documento PDF digitalmente?
1. Comece por descarregar o PDF24 Creator (gratuitamente) para o seu computador e proceda a respetiva instalação. O programa está disponível em Português, e conta com várias ferramentas importantes para editar os seus documentos. Execute o PDF24 Creator e escolha a opção “Assinar PDF”.
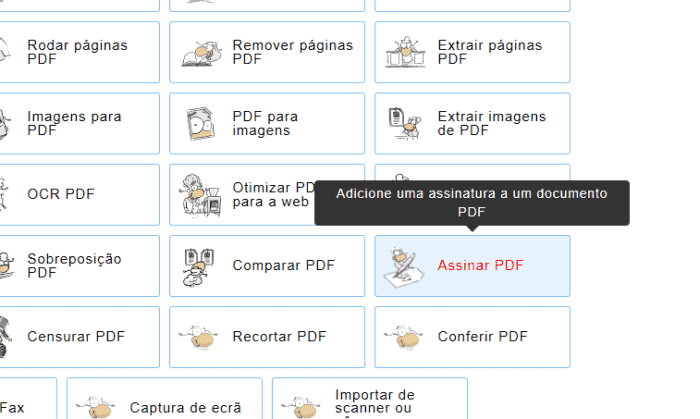
2- Em seguida, clique no botão “Escolher Ficheiro” e use o explorador do Windows para encontrar o documento que pretende assinar. Em alternativa, pode simplesmente arrastar o arquivo PDF para a janela do programa.
3. Clique no botão em forma de lápis para adicionar a sua assinatura. Poderá escolher a opção “Desenhar” para usar uma caneta digital (presente em computadores o Microsoft Surface), ou usar o mouse, embora neste caso, o resultado obtido seja normalmente pouco “fiável”.
Relacionado: Como extrair texto de um arquivo PDF (4 Soluções)
A melhor solução, passa por clicar no botão “Adicionar” e escolher uma fotografia com a sua assinatura. No nosso caso, foi necessário usar um editor de imagens (Paint.net), para cortar a imagem, reduzindo o seu tamanho. O PDF24 Creator, revelou alguma dificuldade a lidar com arquivos “grandes” (a imagem padrão possuía 6MB).
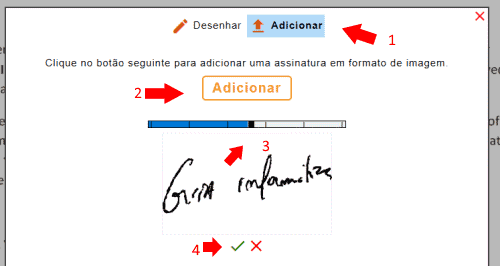
Dica: Alguns smartphones possuem o modo de fotografia “Documentos”, que ajuda a aprimorar a legibilidade da assinatura).
Surgirá uma pré-visualização da assinatura, sendo possível otimizar a legibilidade através da manipulação das cores. Se estiver satisfeito, clique no botão de validar e posicione a assinatura no documento PDF, como se fosse um elemento flutuante.
Está pronto, a sua assinatura foi adicionada e salva. Agora sempre que necessitar de assinar um documento PDF, basta repetir o procedimento, ou seja, clicar no botão em forma de lápis e escolher a assinatura. Após posicionar a assinatura no local correto, salve as alterações no seu PDF clicando no botão em forma de disquete. Caso possua dúvidas, basta enviar o seu comentário para o Guia Informática 😉