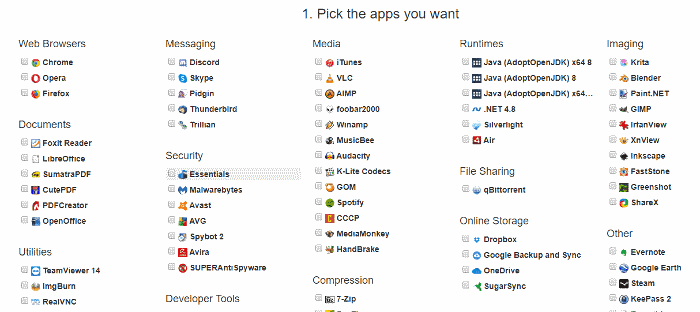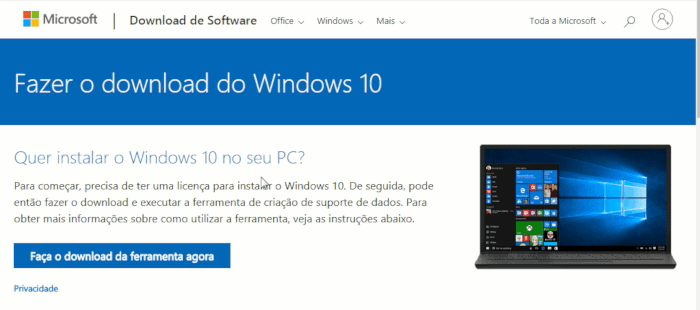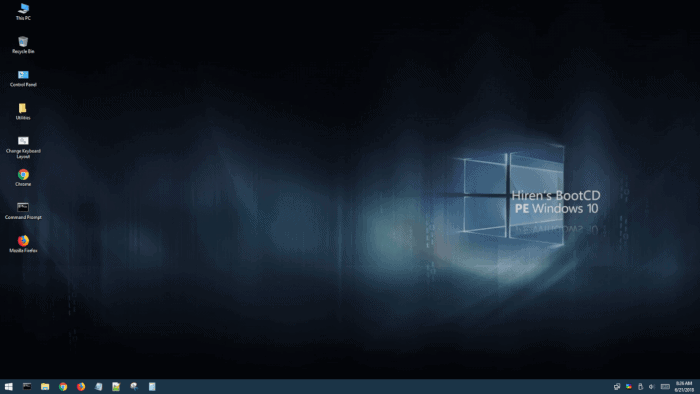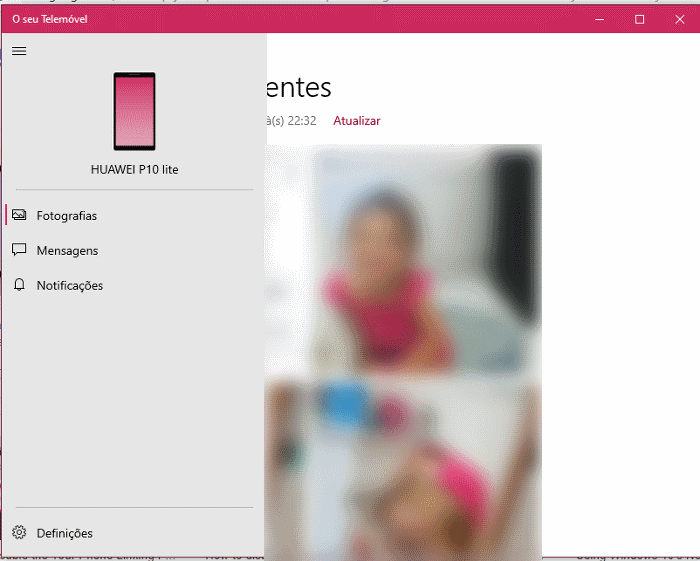Como adicionar um segundo monitor no Windows 10
Adicionar um segundo monitor aumenta a sua produtividade permitindo manter várias janelas abertas em simultâneo, e claro, permite uma melhor experiência em jogos e vídeos. No entanto, se não possui orçamento suficiente para comprar um monitor grande, poderá simplesmente optar por adicionar um segundo monitor.
Conectar o segundo monitor
Em primeiro lugar, será necessário conectar o segundo monitor, usando umas das portas fornecidas pela sua placa gráfica. Poderá ser DisplayPort, HDMI, DVI ou até mesmo VGA. Lembrando que se usar um cabo VGA (que possui uma resolução muito baixa), a imagem ficará fora de escala entre os dois monitores.

Ao conectar o segundo monitor, ele passa a exibir a mesma imagem do primeiro. Isto poderá ser bastante útil se você precisar espelhar a imagem do seu PC, por exemplo, para ver um filme na TV. No entanto, se pretende que o segundo monitor funcione como uma “extensão”, execute a seguinte configuração.
No Ambiente de Trabalho, clique com o botão direito do mouse e escolha a opção “Configurações de exibição”. No separador “Vídeo”, navegue até à opção “Vários Vídeos”. Se o segundo monitor foi detetado, surgirá a opção de “Estender estes vídeos”.
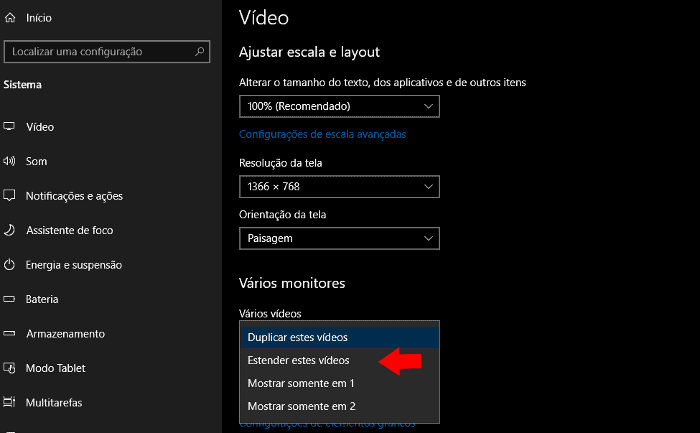
O Windows irá então exibir uma prévia do resultado final. Se ficar satisfeito, basta selecionar a opção “Manter Configurações”. Por padrão, o Windows assume que o primeiro monitor será à esquerda e o segundo será à direita, no entanto, é possível reorganizar as telas e alterar a disposição dos monitores.
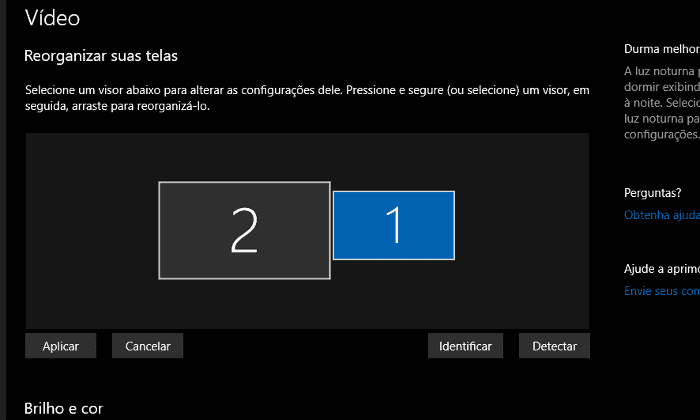
Alterar a resolução do segundo monitor
Você poderá igualmente alterar a resolução usada por cada monitor. Para isso, basta aceder novamente às “Configurações de exibição” > separador “Vídeo”. Clique no monitor que pretende configurar (1 ou 2) e na parte inferior da janela escolha a resolução que prende usar.
Alterar o modo de exibição
Se por algum motivo pretender alterar para a exibição padrão (apenas um monitor), poderá pressionar as teclas de atalho Windows + P para exibir as opções do menu “Projectar” e escolher a opção “Tela do computador somente”.
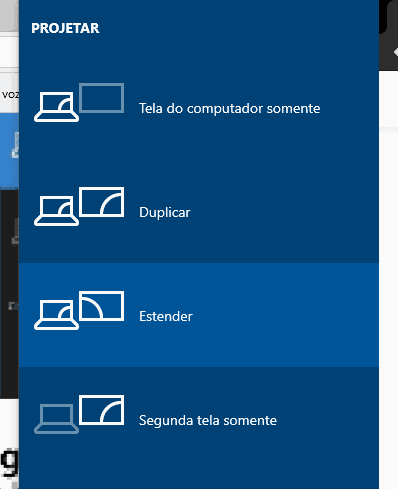
Dica: Sabia que ao usar a captura de tela (Printscreen) usando dois monitores., o Windows irá salvar autenticamente a imagem dos dois monitores?