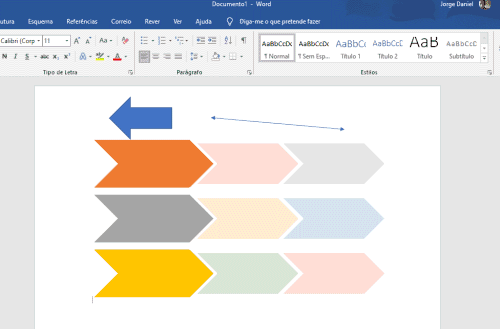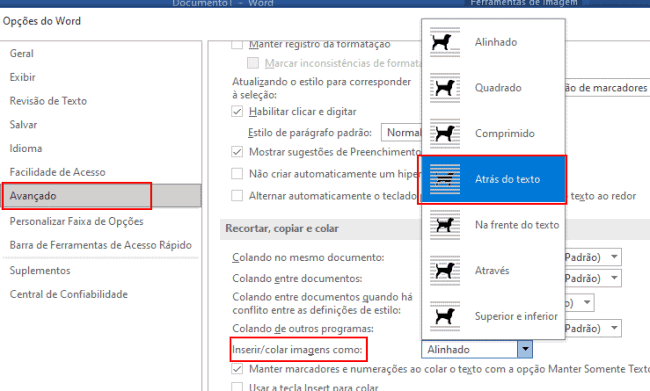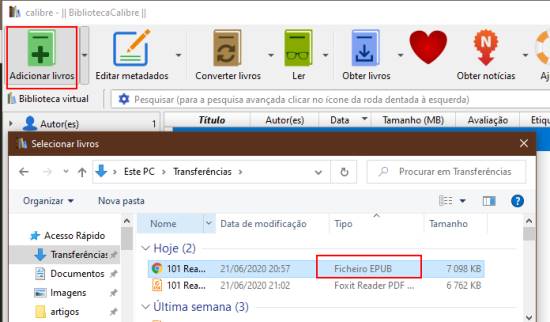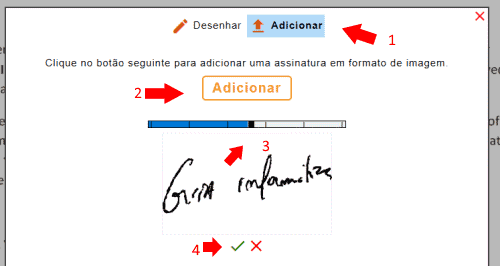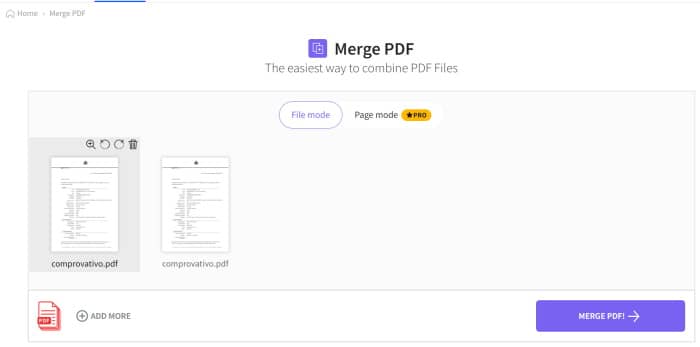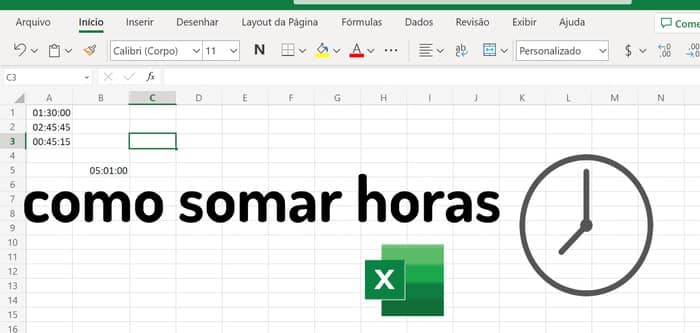Como Adicionar Borda no Excel (Automaticamente) conforme adiciona dados
O Excel possui uma funcionalidade interessante que lhe permite adicionar uma borda automaticamente a todos os dados que inserir na sua tabela. Dessa forma, o Excel irá ajustar a formatação em tempo real, caso insira ou remova linhas. Isso poderá ser feito com a ajuda da formatação condicional.
Bónus: O Excel possui uma função muito interessante que lhe permite mudar a cor da linha selecionada. Dessa forma, pode navegar pela sua planilha mantendo a linha necessária destacada. Para mais detalhes consulte o nosso tutorial: Como mudar cor da linha selecionada no Excel (automaticamente).
Como adicionar uma borda automática?
Em primeiro lugar, comece por selecionar toda a área da planilha que pretende usar, ou seja, a que será abrangida pela “formatação”. Em seguida, aceda ao separador “Base” e clique no botão “Formatação Condicional” – Nova Regra.
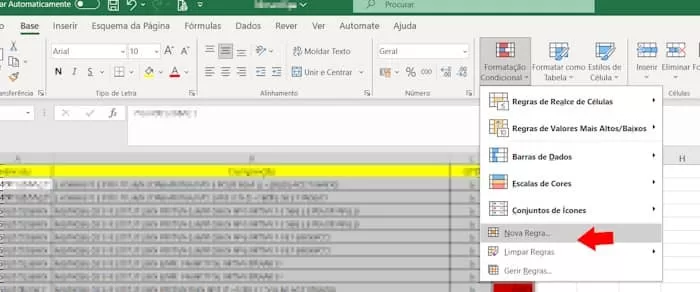
Escolha a última opção, neste caso “Utilizar uma fórmula para determinar as células a serem formatadas”. No campo “Formatar valores em que esta fórmula seja verdadeira:” adicione a seguinte expressão =$A2<>”” sabendo que, A2 corresponde à primeira célula da área que irá usar.
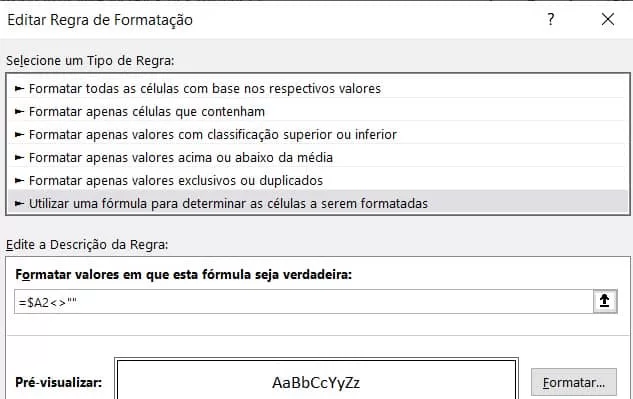
Clique no botão “Formatar” e aceda ao separador “Limite”. Adicione um limite a toda à volta da célula. Agora basta salvar a regra e começar a adicionar dados na sua planilha, se tudo correu bem, será adicionado uma borda nas novas linhas respeitando a área que selecionou.
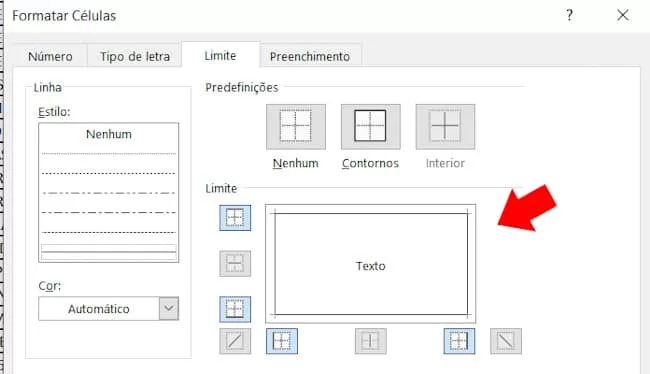
Está pronto, ficou com dúvidas? Envie o seu comentário para o Guia Informática 😉