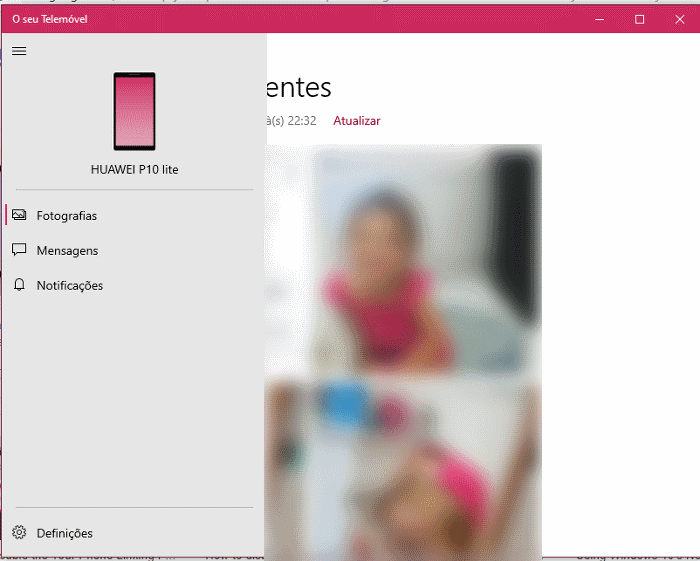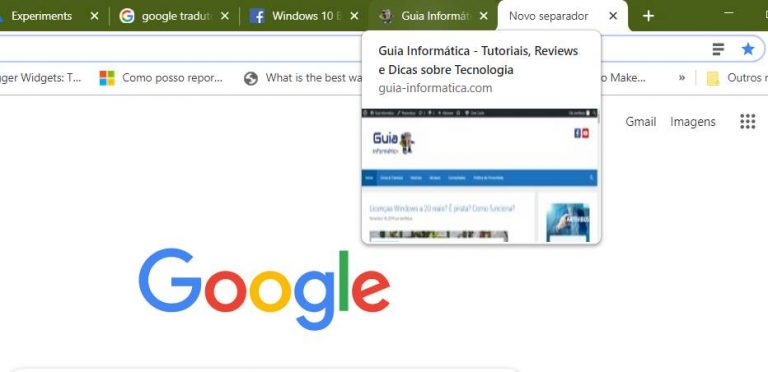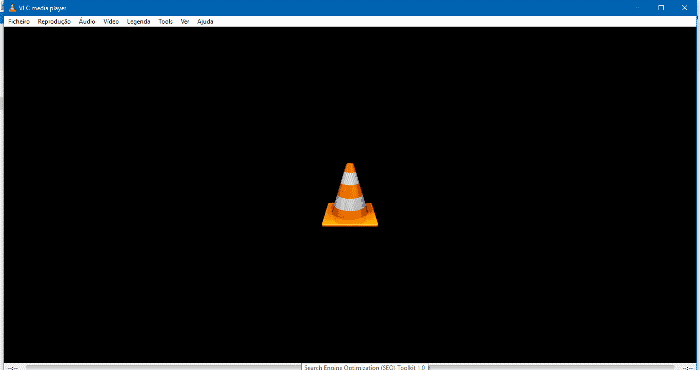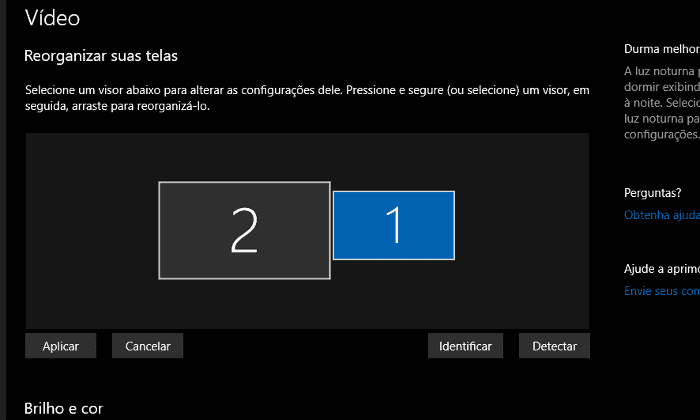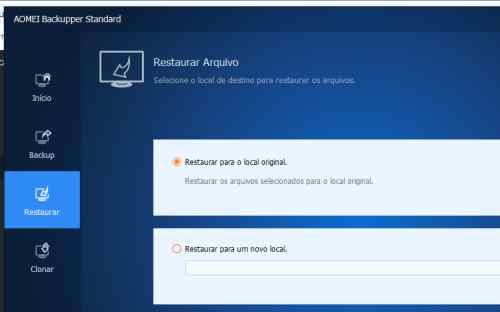Como acelerar a inicialização do Windows (8 dicas)
O seu computador demora muito tempo a arrancar? Aqui ficam algumas dicas para acelerar a inicialização do Windows e poupar preciosos segundos no tempo de arranque. Os computadores passaram por uma enorme evolução nos últimos anos, com as velocidades a começarem a ser medidas em gigahertz e gigabytes.
No entanto, se está cansado de esperar que o seu computador arranque, e fica frustrado de ouvir sempre a mesma dica (“mete SSD que resolve”), então este tutorial é para si.
1. Habilitar o Arranque rápido
O Windows 10 possui um recurso muito útil denominado de “Arranque rápido”, que tal como o próprio nome indica, permite acelerar consideravelmente o tempo de arranque. Dessa forma, sempre que desligar o computador, ele irá encerrar os programas e utilizadores ativos, mas salva o estado atual do sistema. Quando iniciar novamente, o computador não irá precisar de recarregar o kernel, os drivers e o estado do sistema, bastando carregar os mesmo da “hibernação”.
Como ativar o Arranque rápido?
Comece por aceder ao menu Iniciar > Configurações > Sistema > Energia e suspensão. Na janela que surge, clique no link “Definições adicionais de energia” que encontra na zona direita e sem seguida, clique em “Escolher o que fazem os botões de ligar /desligar” > Ativar o modo de arranque rápido. Se opção se encontrar “acinzentada”, será necessário clicar no link “Alterar configurações que estão atualmente indisponíveis”.
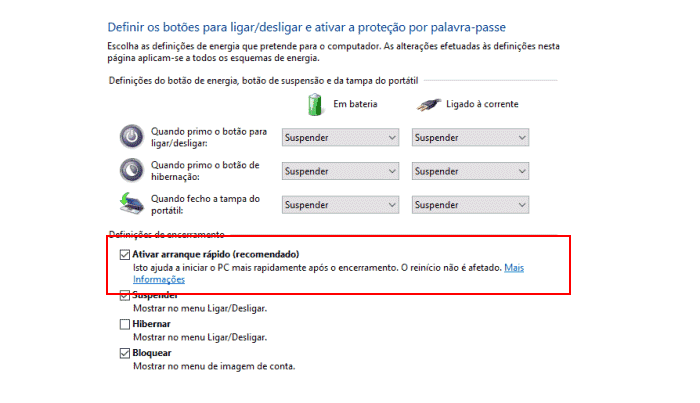
Não encontra esta opção?
Se não encontra a funcionalidade “Arranque rápido”, é porque provavelmente possui o modo hibernação desativado. Para ativar, basta pesquisar por “Powershell” (sem aspas) e com o botão direito do mouse escolha “Executar como administrador”. Digite o seguinte comando:
powercfg /hibernate on
O modo Arranque rápido já estará ativo, sendo possível aplicar o passo descrito.
2. Modo performance
Ainda nas opções de Energia, não se esqueça de ativar o “Modo performance” para usufruir de todo desempenho que o seu dispositivo consegue oferecer. O modo poupança é uma excelente forma de prolongar a autonomia da bateria, mas por vezes, fica tanto tempo ativo, que o seu notebook acaba por trabalhar limitado a maior parte do tempo.
Para ativar o modo “Elevado Desempenho” basta clicar com o botão direito do mouse no ícone da bateria e escolher “Opções de energia” > “Elevado Desempenho”.
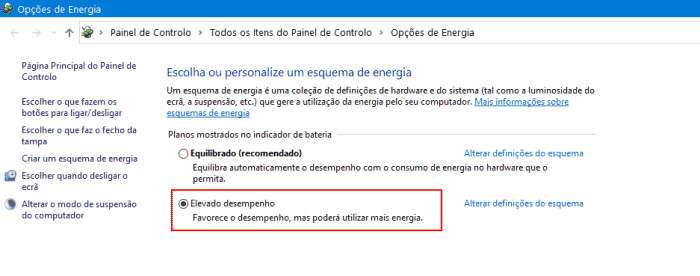
3. Reduzir o número de programas no arranque
Quanto mais programas possuir no arranque do Windows, mais lento será o arranque e maior será o tempo que o computador irá demorar a torna-se “responsivo”. Para verificar quais os programas que possui a arrancar com o Windows basta pressionar as teclas de atalho CTRL + SHIFT + Escape e na janela do “Gestor de Tarefas” aceda ao separador “Arranque”.
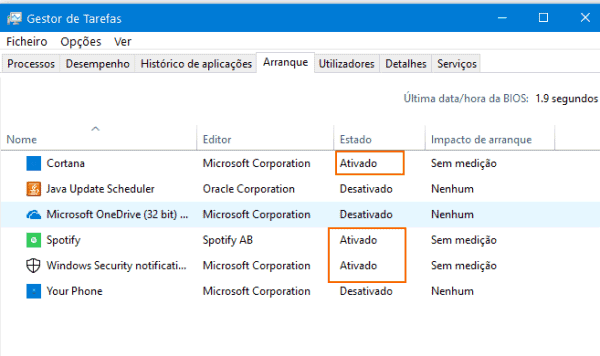
Verifique se existe algum programa “desnecessário” a arrancar com o Windows e clique no botão “Desativar”. O Windows adicionar uma “medição do impacto” para poder compreender quais os programas mais “famintos” de recursos”.
4. Fast Boot na BIOS / UEFI
Algumas placas-mãe possuem uma funcionalidade de “Fast Boot”, que ao contrário da referida no ponto 1, permite ignorar os testes de diagnóstico iniciais de hardware, de forma a economizar alguns segundos. Para isso, basta reiniciar o seu computador e aceder à BIOS /UEFI da placa mãe, geralmente, basta pressionar uma tecla de atalho (F2, Delete, ou Escape) na primeira tela de arranque, embora seja possível aceder à UEFI / BIOS diretamente das configurações do Windows.
Verifique se possui a funcionalidade Fast Boot e ative a mesma. Também é recomendável alterar a ordem de arranque do seu computador, colocando o disco (HD) em primeiro lugar. Na prática, sempre que liga o computador, o sistema irá procurar o sistema operativo (Windows), que obviamente está no disco HD. Como tal, fazer uma pesquisa em outros suportes (DVD, USB, ou rede) é uma perda de tempo. Como tal, aceda ao menu “Boot” e coloque o disco como primeiro dispositivo de arranque.
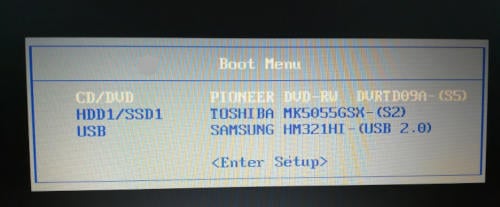
5. Alterar o horário do Windows Update
Manter o computador atualizado é essencial para ter acesso às funcionalidades mais recentes implementadas pela Microsoft, bem como corrigir possíveis bugs que possam existir na versão que usa. No entanto, lançar o Windows Update no arranque do computador, pode retardar o arranque, tornando o computador “irresponsivo”. Se juntarmos a atualização do antivírus, temos um enorme consumo de recursos, perfeitamente evitável.
A solução passa por fazer as atualizações em horários mais calmos, em que não necessite do computador para tarefas tão exigentes. Para isso, basta aceder ao menu Iniciar > Configurações > Atualizações & Segurança. Clique no botão “Horário de atividade” e defina um horário em que o Windows possa atualizar em segundo plano.
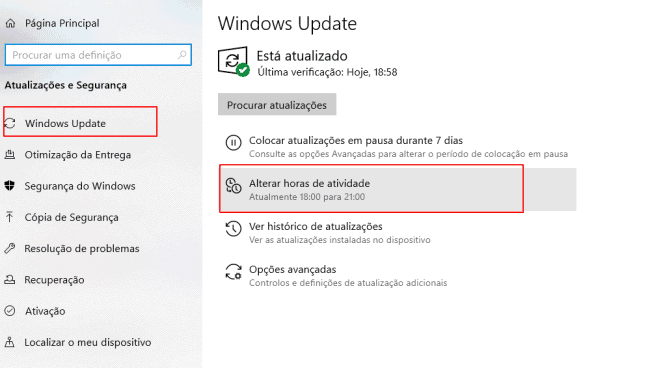
6. Atualizar os drivers
Manter os drivers atualizados permite acelerar a inicialização do Windows, além de melhorar o desempenho gráfico em jogos e programas “pesados”. Por norma, o Windows Update irá atualizar os drivers automaticamente, no entanto, é possível encontrar drivers mais recentes diretamente no site dos fabricantes ou usando um programa gratuito como o “Driver Booster“.
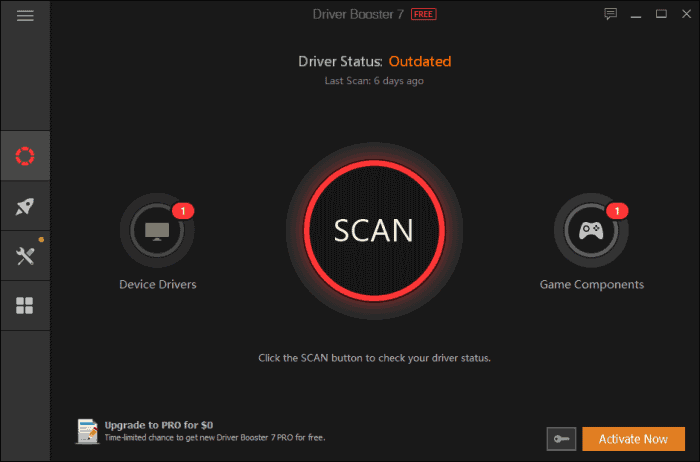
Se pretende mais detalhes de como manter os drivers atualizados aceda: Como atualizar os drivers do Windows.
7. Aumentar memória Virtual
A memória virtual é uma funcionalidade do Windows que lhe permite usar memória do seu disco rígido como RAM, e dessa forma melhorar o desempenho do seu computador (à semelhança da Ready Boost). Por padrão, o Windows já reserva espaço do disco para a memória virtual, que conta como espaço ocupado pelo Windows.
Para alterar o valor da memória virtual basta aceder ao Painel de controlo (use a pesquisa do Windows para aceder facilmente) e clique na opção “Sistema”. Na janela que surge clique em “Definições Avançadas do sistema”. No separador “Avançadas” encontrará o campo “Desempenho”. Clique no botão Desempenho > separador “Avançadas” > “Memória Virtual”.
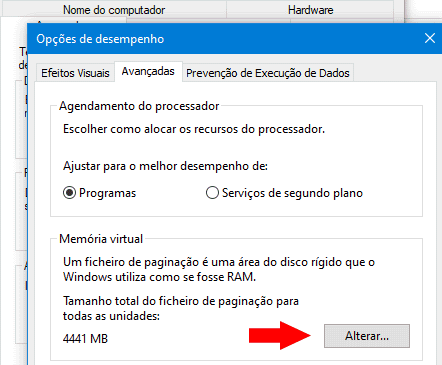
Dica Bónus: Instalar um SSD
Se todas as dicas que fornecemos não foram suficientes para acelerar a inicialização do Windows, provavelmente está na hora de fazer um upgrade. Se usa um disco (HD) mecânico, conseguirá uma melhoria significativa da performance instalando um disco SSD. A melhor parte, é que pode clonar o seu disco atual, e após instalar o disco SSD, os seus arquivos e programas estarão exatamente iguais, apenas muito mais rápido.

Para mais detalhes, poderá consultar o nosso tutorial completo, como instalar um disco SSD no notebook. Poderá ver como remover o disco atual, clonar o sistema (ou fazer uma instalação limpa), e instalar o SSD. O seu disco antigo pode ser como disco externo, bastando para isso usar um cabo SATA para USB.
Caso possua alguma dica para acelerar a inicialização do Windows envie um comentário na secção abaixo 😉