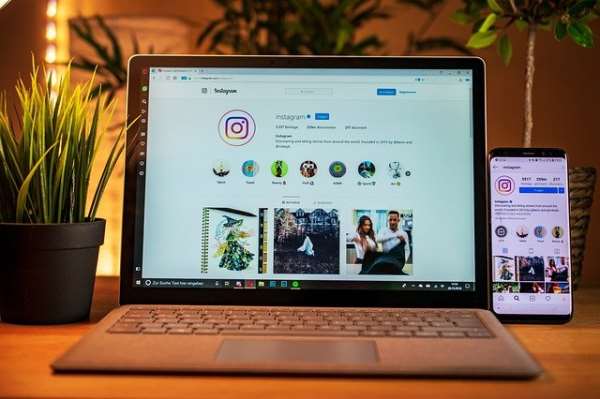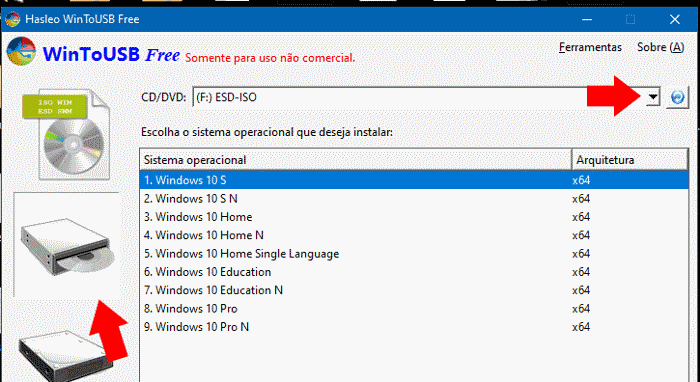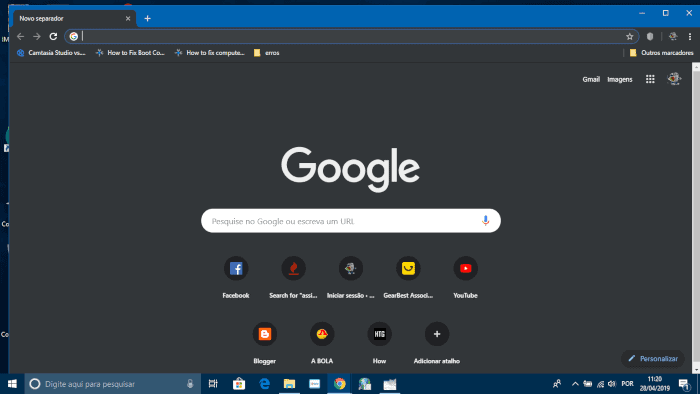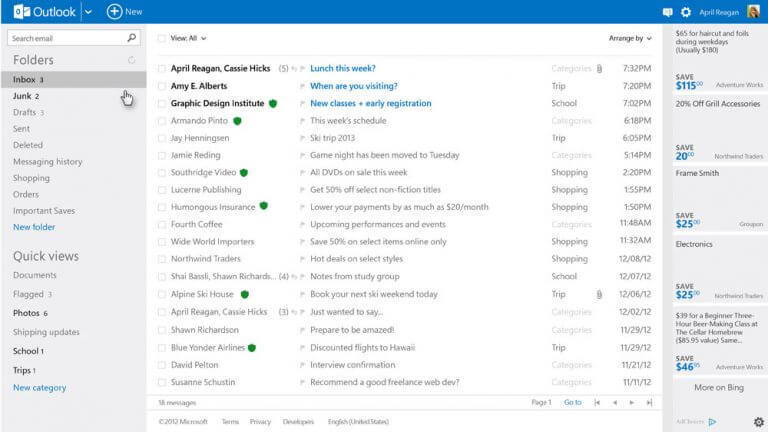Capturar a tela do PC em imagem (PRTSC) ou vídeo (com áudio)
Precisa de capturar a tela do Windows 10 em imagem ou vídeo, incluindo o som reproduzido pelo computador? Saiba como usar as ferramentas nativas do Windows para capturar a tela, e conheça alguns programas com funcionalidades extra para obter capturas mais personalizadas.
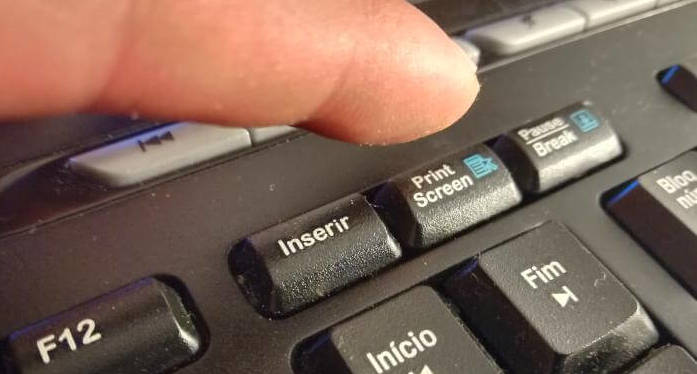
Capturar a tela em imagem (e guardar diretamente em arquivo)
No Windows 10 existem várias opções para capturar a tela em imagem. A mais comum, permite salvar a imagem diretamente em arquivo, na pasta Captura de Telas. Para isso, basta pressionar as teclas de atalho Windows + Prt sc.
A tela ir a piscar para sinalizar que foi capturada em imagem. Ao aceder a sua pasta Imagens > Capturas de Tela, encontrará todas as imagens que você produziu.
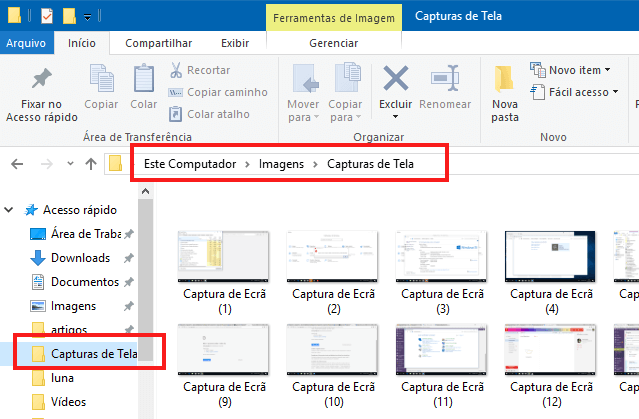
Capturar apenas a janela ativa
Outra opção interessante, é a captura da janela ativa. Ou seja, se possui vários programas abertos em simultâneo, poderá capturar a imagem do programa selecionado, pressionando as teclas de atalho ALT + Prt sc.
Capturar tela sem guardar
Se pressionar a tecla Prtsc, a tela será capturada ficando armazenada na área de transferência do Windows (ou clipboard), podendo ser usada em qualquer programa que suporte a edição de imagem por exemplo no Word, ou até mesmo um editor de imagens como o Gimp.
Para isso, bastaria pressionar as teclas de atalho CTRL+V, ou com o botão direito do mouse escolher a opção “Colar”.
Capturar apenas parte da janela
Se necessita de capturar uma pequena zona específica da tela, poderá usar a ferramenta de corte do próprio Windows. Para isso, basta digitar ferramenta de captura na pesquisa do Windows. Lance o aplicativo e clique no botão “Novo”.
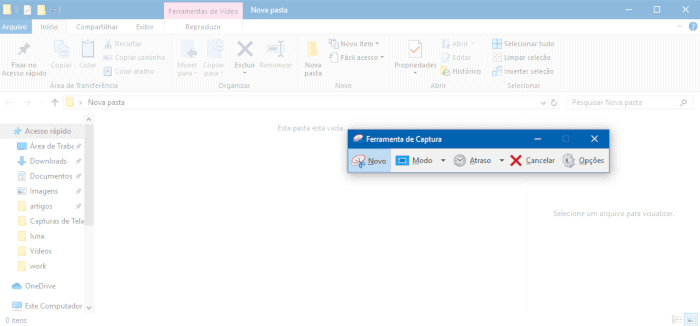
Selecione a zona que pretende capturar. Ao clicar em “Modo”, poderá escolher o “Corte Livre”, que permite um controlo ainda mais detalhado da zona que pretende capturar. No final, será necessário guardar a captura de imagem, definindo a respectiva localização.
Capturar a tela em vídeo
O Windows possui uma ferramenta nativa, que permite gravar a tela em vídeo, denominada de Game DVR. Esta ferramenta foi desenhada para os “jogadores”, que pretendem gravar as suas partidas, no entanto, também pode ser usado para gravar outros programas (incluindo o navegador, como o Google Chrome).
Para isso, bastaria pressionar as teclas de atalho Windows + G para iniciar o aplicativo x-box gaming e clicar no botão “Gravar” para iniciar a captura. Sempre que sair do aplicativo ou jogo, a gravação é terminada automaticamente. Ou seja, não é a solução ideal para quem deseja gravar o Ambiente de Trabalho.
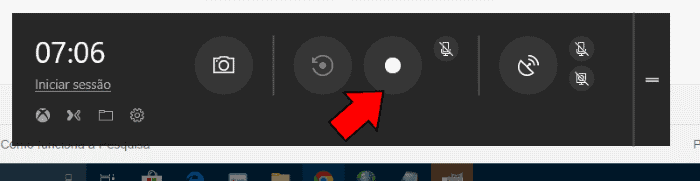
Alternativas para gravar a tela…
Existem diversos programas capazes de gravar a tela do seu computador, incluindo o audio reproduzido pelo seu PC. Uma das soluções mais usadas é o CamStudio, no entanto, existem outras alternativas credíveis como o Free Screen Video Recorder.
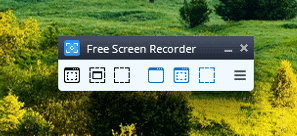
Caso opte por um programa pago, poderá usar o WonderShare Filmora, um editor de vídeo poderoso que permite editar os seus vídeos sem esforço, e claro, gravar a tela do seu computador.
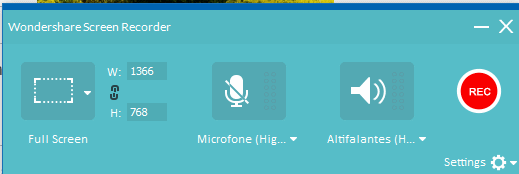
Gravar a tela usando o VLC Player
O VLC Player é um reprodutor de ficheiros multimédia, conhecido pela ampla compatibilidade de arquivos, além de permitir abrir arquivos danificados e sem codecs. O que poucos usuários imaginam, é que o VLC também permite gravar a tela do Windows .
Para isso, basta executar o VLC e aceder ao menu “Ficheiro” > “Converter / Guardar”. Aceda ao separador “Dispositivo de captura” e escolha o modo de captura como “Ambiente de Trabalho”.
Por padrão, o VLC define a captura de apenas um frame por segundo (uma imagem), o que é claramente insuficiente. Altere esse valor para (no mínimo, 30 fps).
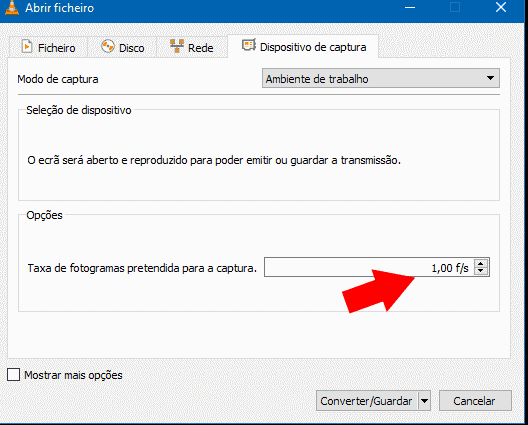
Clique em “Converter / Guardar” e na janela “Capturar”, confirme que a origem está definida como “screen://”. Para terminar, defina o diretório onde irá guardar o Ficheiro de destino.
Clique em iniciar para começar a gravar a tela. O VLC ficará com a janela aberta funcionando como controlo da gravação, quando pretender terminar, basta clicar no botão Parar da janela do VLC.