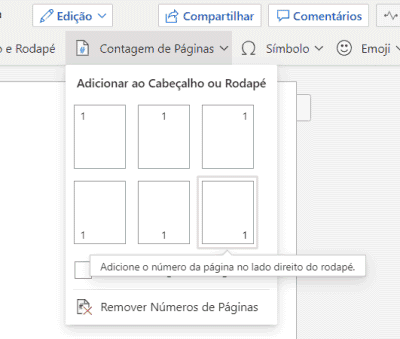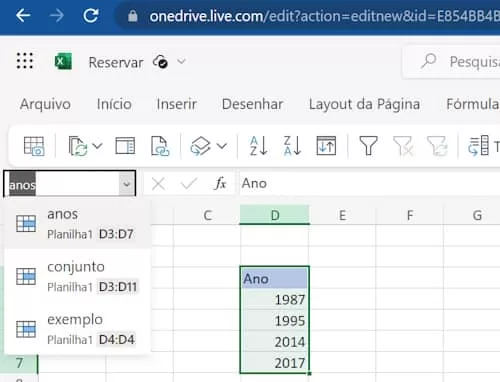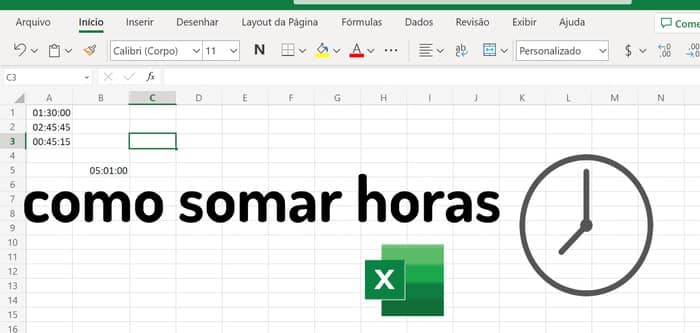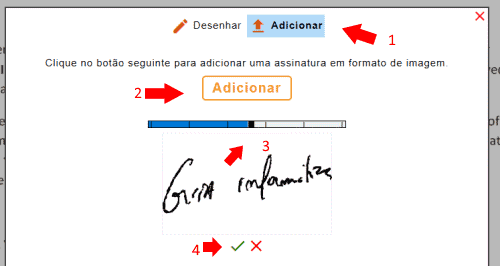Alterar a frequência de salvamento do documento no Word
Atualmente existem diversas ferramentas para recuperar documentos Word corrompidos, sendo uma excelente ajuda na hora da “aflição”, no entanto, já diz o velho ditado, homem (ou mulher 😉) prevenido vale por dois, e como tal, a melhor forma de evitar perder os seus documentos, é aumentar a frequência do salvamento automático.
Poderá igualmente criar um arquivo “backup” automático, que aumenta a probabilidade de salvar os seus documentos, e claro, reduzir a informação que se possa perder.
Como tornar o salvamento automático mais frequente
Comece por abrir o Microsoft Word e aceda ao menu “Arquivo”. Clique em Opções e na janela que surge, clique no separador “Avançadas’. No campo “Salvar” marque a opção “criar sempre backup” e “Permitir gravações em segundo plano”.
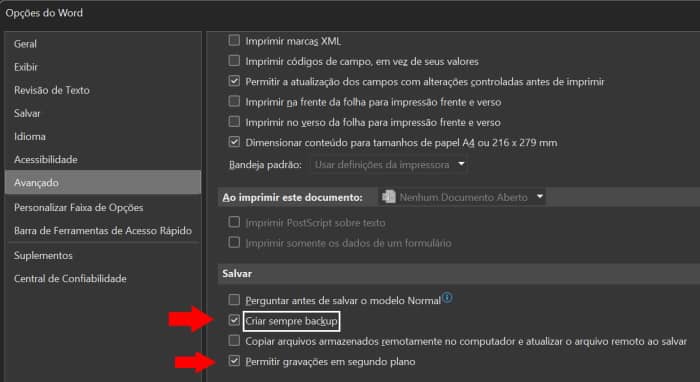
Ainda na mesma janela, aceda ao separador “Salvar” e no campo “Salvar informações de recuperação automática” altere para um valor inferior (por exemplo, 3 minutos), fazendo com que o Word salve os seus documentos mais frequentemente.
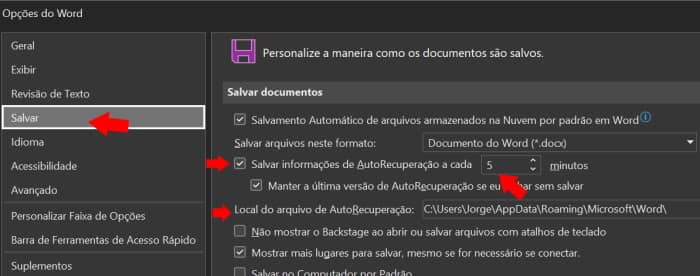
Repare que na parte inferior, é possível ver (e alterar) a localização dos backups do Word, uma informação importante caso necessite verificar quais os backups que possui à sua disposição.
Como recuperar um documento Word (.doc)
Caso necessite de recuperar um documento Word não guardado, basta aceder ao menu Ficheiro e clicar na opção “Abrir” – “Recuperar documentos não salvos” que encontra na zona inferior da janela. Surgirá o diretório de backups do Word onde se encontram todos os documentos que poderá recuperar.
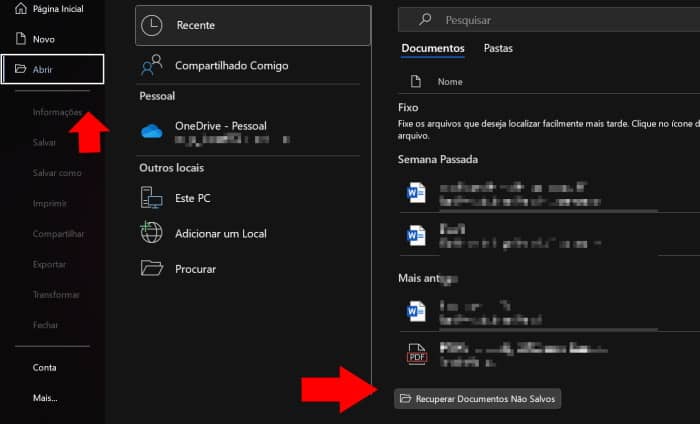
O Word permite-lhe ainda recuperar versões anteriores de um documento, ideal caso se tenha arrependido das alterações que aplicou. Para isso, aceda ao menu “Arquivo” e abra o documento que pretende trabalhar. Aceda novamente ao menu “Arquivo” e clique no separador “Informações”.
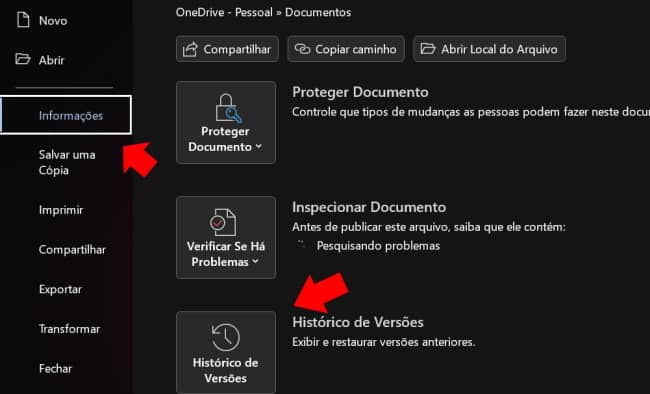
Para terminar, clique no botão “Histórico de versões” e verifique todas as versões que possui disponíveis para trabalhar. Após escolher a versão, salve o seu documento para se focar novamente no seu trabalho. Está pronto, se gostou desta dica não se esqueça de partilhar com os seus amigos 😉