15 atalhos do Windows (Incríveis) para maximizar a sua produtividade
Os atalhos do Windows permitem agilizar várias tarefas, e recorrer menos vezes ao mouse. No entanto, não é apenas a produtividade que está em causa. Precisa de fechar rapidamente uma janela comprometedora? Pretende dividir a tela e abrir dois documentos em simultâneo? Existem atalhos para isso e muito mais.
Relembramos que também é possível criar atalhos personalizados para os seus programas favoritos, bastando para isso, pressionar com o botão direito do mouse no arquivo executável e aceder às “Propriedades” > Separador Atalho. No campo atalho, escolha a combinação de teclas que pretende usar.
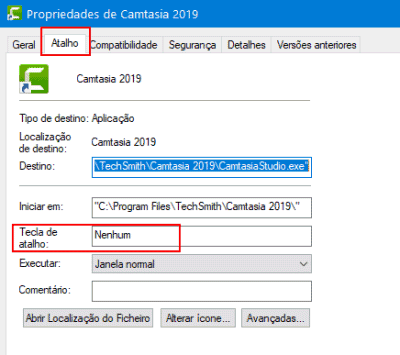
1- Criar um Ambiente de Trabalho Virtual (CTRL+Windows+D)
O Windows 10 possui uma funcionalidade interessante que lhe permite criar vários “Ambientes de Trabalho virtuais”. Na prática, pode criar um Ambiente de Trabalho com várias páginas e arquivos abertos, e navegar para um novo Ambiente de Trabalho com outros arquivos e programas diferentes pressionando uma simples combinação de teclas.
É importante referir que os programas abertos entre os diferentes Ambientes de trabalho, continuam a consumir recursos, mesmo estando ocultos. Para criar um novo Ambiente de Trabalho pressione “CTRL+WINDOWS +D” e use as setas para navegar entre ambos, neste caso, pressionando as teclas CTRL+Windows+(seta esquerda / direita).
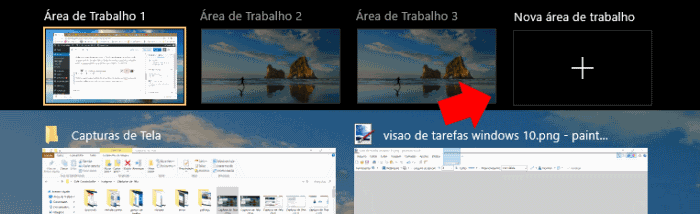
Para fechar um dos ambientes de trabalho (caso tenha a certeza que já salvou todos os trabalhos), poderá simplesmente pressionar as teclas de atalho (CTRL+Windows+F4).
2. Minimizar todas as janelas
Se pretende minimizar todas as janelas, voltando ao Ambiente de Trabalho, poderá pressionar as teclas de atalho Windows + M, ou em alternativa, as teclas Windows + D para exibir rapidamente o Ambiente de Trabalho.
3. Abrir aplicativos da TaskBar
Todos nós mantemos atalhos para os aplicativos mais utilizados na Taskbar, estando a um clique de distância. No entanto, pode aceder rapidamente a esses aplicativos pressionando as teclas de atalho Windows + (1-9). O número corresponde à posição do atalho na taskbar.
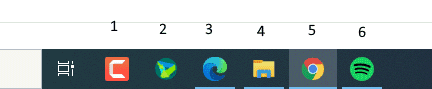
4. Dividir a tela em dois
Já alguma vez teve necessidade de abrir dois documentos (ou programas) lado a lado, ou escrever um documento enquanto possui a sua fonte aberta em simultâneo? Sem problemas! No Windows 10 pode recorrer a “truque” simples, bastando abrir o primeiro programa e pressionar as teclas de atalho Windows + seta esquerda, e em seguida, abrir o segundo programa e pressionar Windows + seta direita.
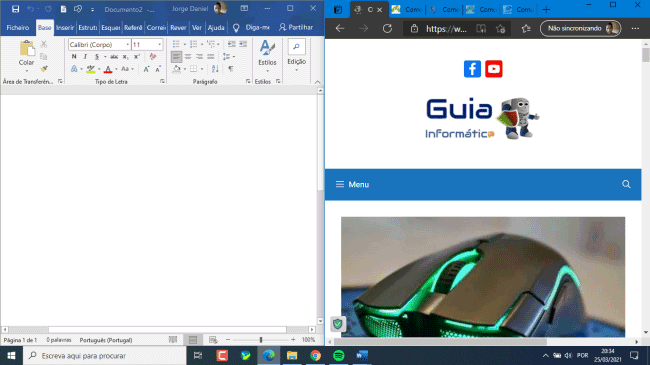
5. Mudar de aplicativo
Se pretende mudar rapidamente de um programa para outro pode pressionar as teclas de atalho Alt+Tab. Se pressionar Windows + Tab irá aceder à Timeline do Windows onde pode ver um histórico de toda a sua atividade, organizada de forma cronológica.
6. Terminar um programa
Já aconteceu a todos nós, um programa deixar de responder e bloquear o funcionamento do computador. Nesses casos, o melhor é pressionar as teclas de atalho CTRL+SHIFT+Escape para abrir o Gestor de Tarefas e terminar o programa que provoca o travamento.
7. Abrir o Explorador do Windows
Precisa de aceder rapidamente a uma pasta ou diretório específico? Não há problema, basta pressionar as teclas de atalho Windows + E para abrir a janela do Explorador do Windows.
8. Usar a lupa para fazer Zoom em algo
No navegador, podemos aumentar o tamanho da janela pressionando a tecla CTRL e as teclas “+” ou “-” para aumentar ou reduzir o zoom da janela. No Windows, também é possível aumentar o tamanho de algo na janela, bastando pressionar as teclas de atalho Windows juntamente com a tecla “+” para abrir a funcionalidade “Lupa”.
9. Captura de tela (em imagem)
Por vezes, necessitamos de guardar rapidamente uma informação, e nada melhor que “fotografar” tudo o que se está a passar na tela. Para isso, basta pressionar as teclas Windows + PrintScreen. A sua tela irá piscar, confirmando que a captura de tela foi realizada. Depois, basta aceder à pasta “Imagens” onde encontrará todas as capturas.
10. Centro de ações
O centro de ações do Windows permite o acesso rápido a várias opções importantes, tais como a gestão do Bluetooth, gerir notificações, ativar o Wi-Fi, etc. Para aceder rapidamente ao centro de ações basta pressionar as teclas de atalho Windows + A.
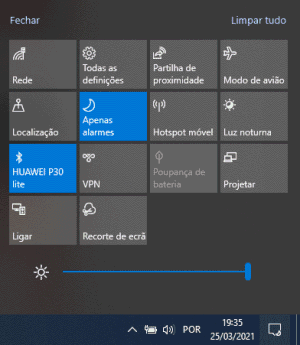
11. Acesso às configurações
O Windows 10 organiza de forma coerente todas as funcionalidades do seu sistema. Para aceder às mesmas, basta pressionar as teclas de atalho Windows + i.
12. Falar com a Cortana
O seu Windows possui a Assistente Pessoal Cortana, que o ajuda a gerir a sua agenda, realizar pesquisas, abrir programas, encerrar o PC, etc. Para falar com a Cortana, basta pressionar as teclas de atalho Windows + C. Como é óbvio, deve possuir a Cortana ativa no seu computador.
13. Gravar os seus jogos favoritos
Se pretende gravar as suas batalhas épicas, ou simplesmente os jogos que realiza com os seus amigos, poderá usar o Windows Game Bar para gravar a tela do Windows em vídeo. Para isso, basta pressionar as teclas de atalho Windows + G. Caso o seu computador não possua os requisitos necessários, poderá recorrer a outros programas gratuitos para gravar a tela do PC.
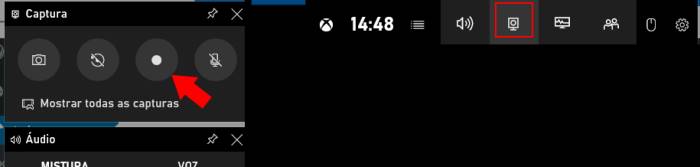
14. Bloquear o computador
Se pretende bloquear o seu computador (sem desligar), exibindo a tela para inserir a senha a todos os que tentem entrar no computador, basta pressionar as teclas de atalho Windows + L.
15. Menu Iniciar (Opções Extra)
O Menu Iniciar possui várias opções de administração do sistema “ocultas”, mas que podem ser bastante úteis para recuperar o controlo do seu computador. Para aceder às mesmas, basta pressionar as teclas Windows + X.
Extra:
- CTRL+Z (Anular / Desfazer, talvez o atalho mais importante de todos);
- CTRL+SHIFT+N – Criar Nova Pasta;
- ALT+F4 – Fecha a janela ativa;
Conclusão:
Aqui ficam alguns dos atalhos mais interessantes que pode encontrar no Windows. Não deixe de partilhar os seus atalhos favoritos enviando o seu comentário 😉




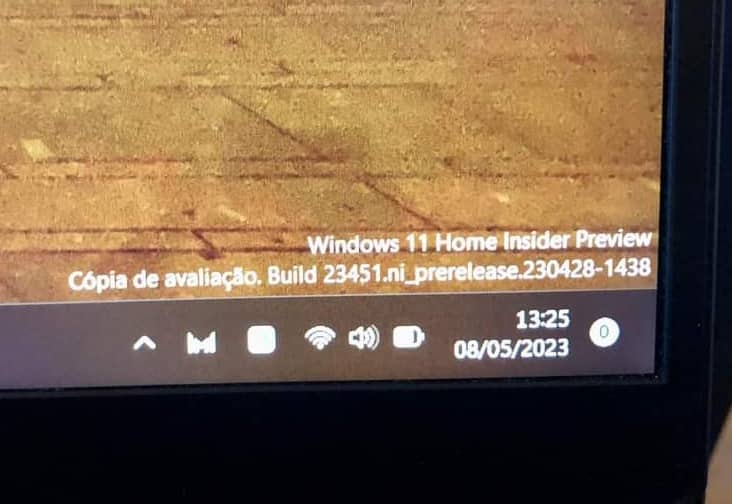
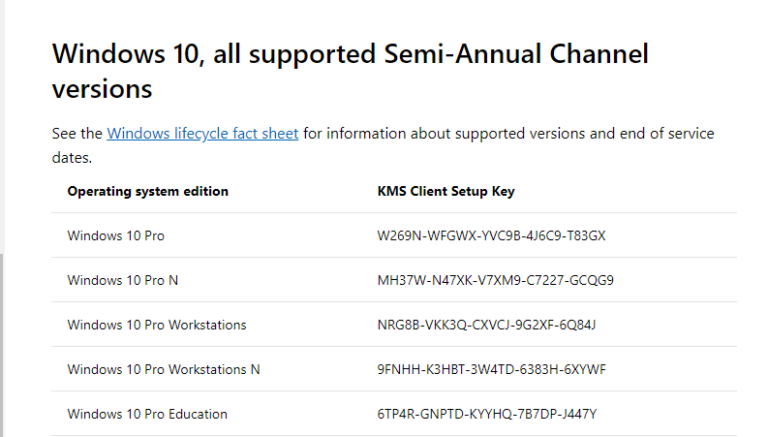


Só queria registrar: este site é muito bom!
Objetivo, completo, alta qualidade das informações, coloca a data em cada matéria.
Excelente.